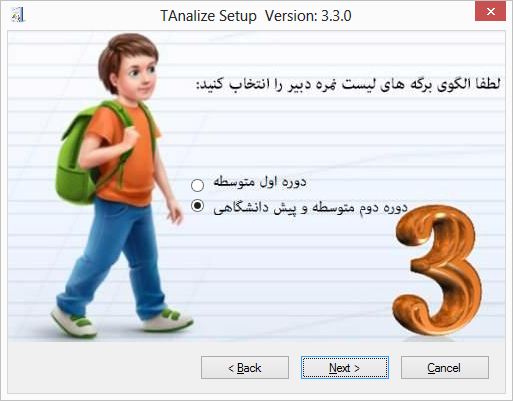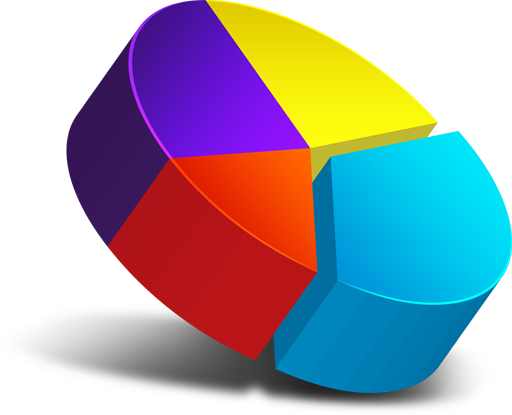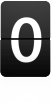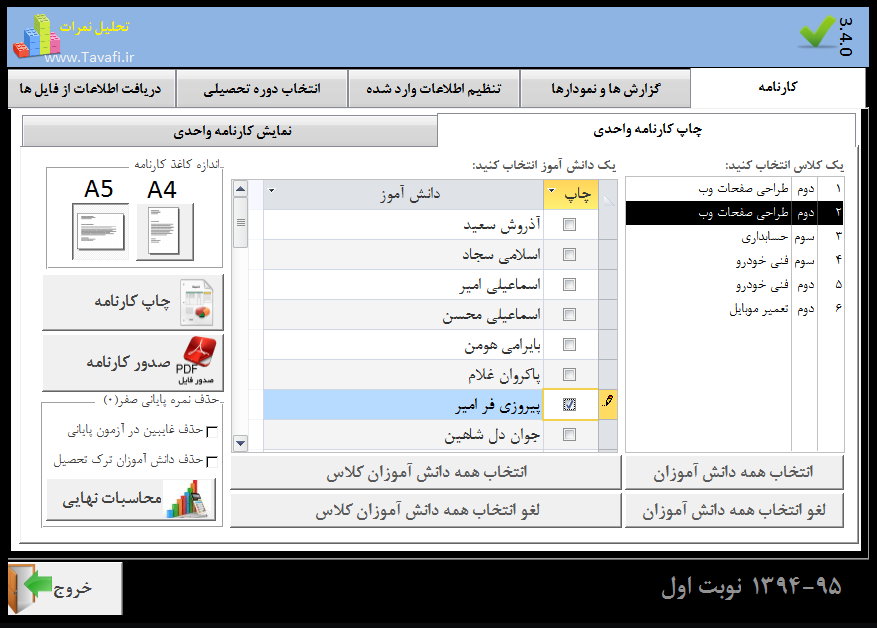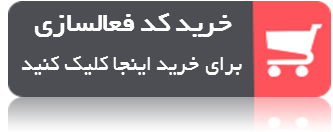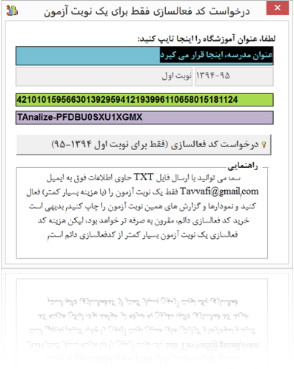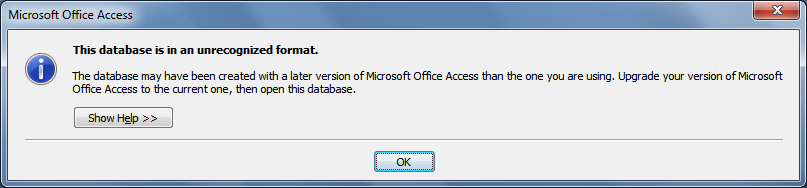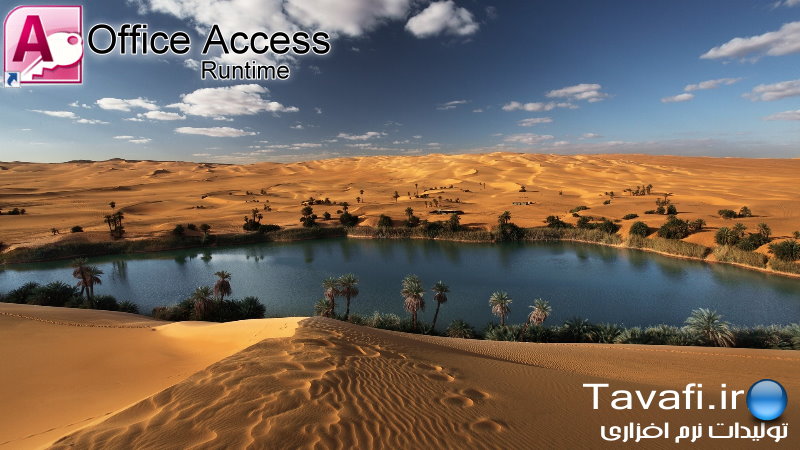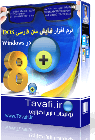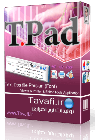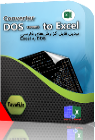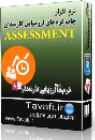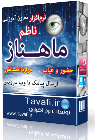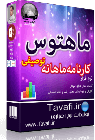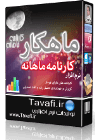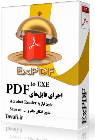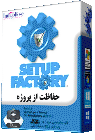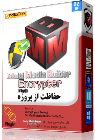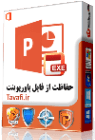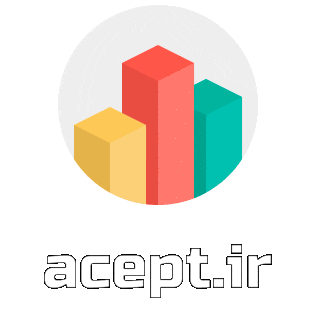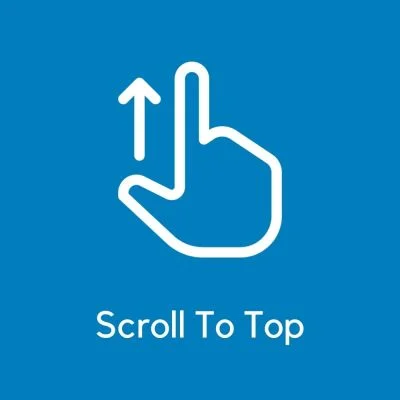نگارش جدید 3.4.0 چه چیز تازه ای دارد؟
 Tavvafi@gmail.com
Tavvafi@gmail.com
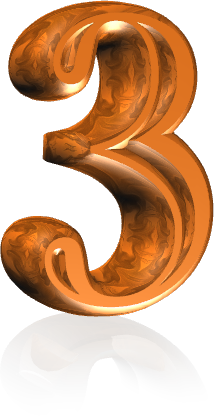
این نرم افزار گزارش و نمودارهای میانگین نمرات و درصد قبولی برای دبیران ، درس ها کلاس ها و مقایسه دوره ها و سالهای تحصیلی را تولیدمی کند. ورود داده ها را از روشی که متکی به استخراج اطلاعات از گزارش لیست نمره دبیر دانـا (نرم افزار دفتر داری مدارس متوسطه) است انجام می دهد، (نگارش جدید نرم افزار به نحوی تنظیم شده که امکان تنظیم الگو برای دریافت اطلاعات از لیست های متعدد برای دوره های ابتدایی، متوسطه اول و دوم امکانپذیر باشد). این نرم افزار فایلهای PDF برای چاپ و نمایش در جلسات تولید می کند، تولید CD محتوی اطلاعات نمایش گزارش ها و نمودارها دیگر کاری است که این نرم افزار انجام می دهد.
همانطور که می دانید ورود داده ها کار خیلی سختی است که این نرم افزار، اینکار را از روشی که وابسته به اطلاعات استخراجی از گزارش لیست نمره دبیر دانـا است انجام می دهد، همچنین پس از دریافت اطلاعات و تلفیق و تحلیل و تولید نمودار و گزارش ها، فایلهای PDF برای چاپ و نمایش در جلسات تولید می کند، تولید CD محتوی اطلاعات نمایش گزارش ها و نمودارها دیگر کاریست که این نرم افزار برای شما انجام می دهد. شما می دانید همه اینکارها بسیار سخت است و زمان خیلی زیادی میگیرد، اگه کمی با این نرم افزار کار کنید می بینید که کل کـار با دریافت اطلاعات از دانا، تبدیل، تلفیق، تولید نمودارها، صدور نمودارها به صورت فایل، چاپ نمودارها و تولید CD و رایت CD همه روی هم نیم ساعت هم نمیشود، می توانید سال ها و دوره های تحصیلی مختلف را با هم مقایسه کنید، و ببینید مثلا پایه دوم ریاضی سال قبل بهتر بوده یا امسال یا مثلا فلان دبیر سال قبل بهتر کار کرده و نتیجه گرفته یا امسال و ....
از مهمترین امتیازات این نرم افزار که برای آن بسیار زحمت کشیده شده است - تا بر اساس قوانین جرائم رایانه ای به اطلاعاتی که به آن دسترسی نداریم وارد نشده باشیم-عدم نیاز به دیتابیس اصلی نرم افزار دانا است، یعنی این نرم افزار به هیچ عنوان به نرم افزار دانا و رایانه ای که نرم افزار دانا بر روی آن نصب شده است وابسته نیست، بلکه فایل های خروجی دانا (که با اجازه خود نرم افزار دانــا، از آن استخراج می شود) به عنوان فایل های ورودی اطلاعات، در نرم افزار تحلیل نمرات، بر روی هر رایانه ای (غیر از رایانه مورد بحث) دریافت می شود.
نگارش 3.4.0 به بعد مدارس متوسطه دوره اول را نیز پشتیبانی می کند

اگر نرم افزار نمودارها را نمایش نمی دهد اینجار ا مطالعه کنید
نحوه تهیه دو فایل Excel و Word از گزارش لیست نمرات دانا
پس از تهیه دو فایل مورد نظر که در بالا در مورد آنها توضیح داده شده. دو فایل را در مسیر مشخصی که بتوانید آنها را پیدا کنید قرار دهید - مثلا دسک تاپ رایانه خوب است.
اکنون وارد نرم افزار تحلیل نمرات شوید.
اگر برای ورود و اجرای نرم افزار تحلیل نمرات مشکلاتی دارید اینجا کلیک کنید
چرا این نرم افزار در نگارش 2013 و 2016 Aceess نمودارها را چاپ نمی کند؟
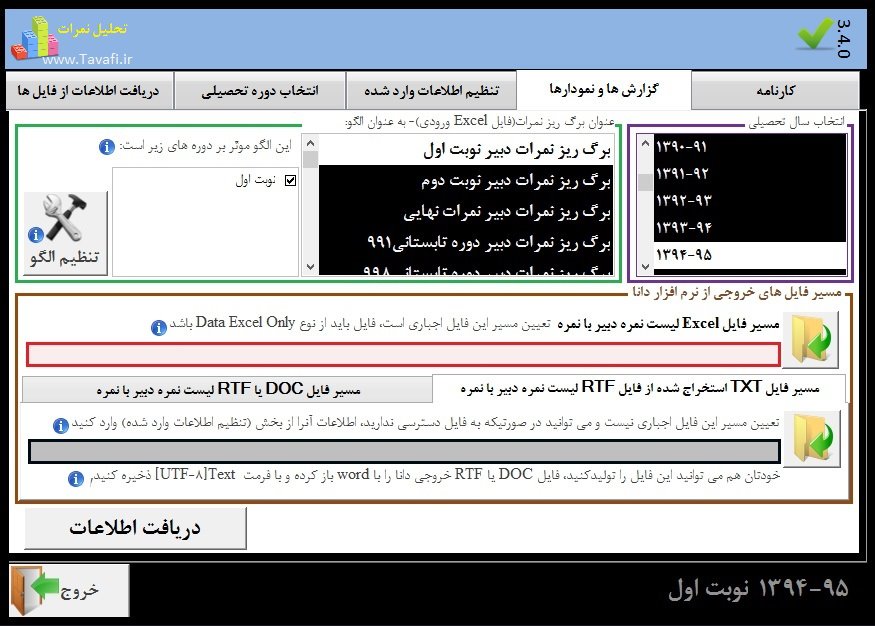

معرفی زبانه دریافت اطلاعات از فایل ها:
هنگامی که برای نخستین بار وارد نرم افزار می شوید و هنوز هیچ دیتابیسی(بانک اطلاعاتی) ایجاد نکرده اید، این زبانه یعنی (دریافت اطلاعات از فایل ها)، برای ورود اطلاعات دانش آموزان و نمرات نوبت آزمون های سال های تحصیلی متعدد به کار می آید، همچنین در ورود اطلاعات بعدی از فایل ها به این زبانه احتیاج خواهیم داشت.
کنار برخی عبارت ها علامت وجود دارد که با کلیک روی آنها می توانید راهنمایی هایی درباره آنها دریافت کنید.
وجود دارد که با کلیک روی آنها می توانید راهنمایی هایی درباره آنها دریافت کنید.
شیوه کار:
-ابتدا یک سال تحصیلی را انتخاب کنید.
 تعیین مسیر فایل Excel
تعیین مسیر فایل Excel
 تعیین مسیر فایل Word
تعیین مسیر فایل Word
-بلافاصله پس از ورود اطلاعات، به (زبانه تنظیم اطلاعات وارد شده)، مراجعه کنید تا اطلاعات را تکمیل کنید.
 تبدیل فایل TXT پس از دریافت فایل DOC یا RTF
تبدیل فایل TXT پس از دریافت فایل DOC یا RTF
تهیه فایل های مورد نیاز برای ورود اطلاعات به نرم افزار تحلیل نمرات: (استخراج فایل های Word و Excel از نرم افزار دانــا)
برای تهیه فایل های مورد نیاز، جهت ورود اطلاعات آنها به نرم افزار تحلیل نمرات چندین راه پیش رو دارید، که بستگی به این دارد که اطلاعات اولیه دانش آموزان و نمرات خود را در چه نرم افزاری وارد کرده باشید، از آنجا که محور ورود اطلاعات به نرم افزار تحلیل نمرات فایل های استخراج شده از نرم افزار استاندارد مدارس متوسطه دوره دوم موسوم به دانــا بوده است،(نگارش 3.4.0 به بعد مدارس متوسطه دوره اول را نیز پشتیبانی می کند) نخستین راه ورود اطلاعات از فایل های استخراج شده از این نرم افزار است.
اگر از نرم افزار دیگری استفاده می کنید هم می توانید اطلاعات خود را بر اساس الگو تنظیم کرده و به نرم افزار وارد کنید، ساختار الگو را در بخش تنظیمات پایه ای نرم افزار، برای نرم افزار تحلیل نمرات تعریف کنید، و اطلاعات خود را به نرم افزار تحلیل نمرات وارد کنید.
(درباره تنظیم الگوها به اینجا نگاه کنید) توضیح جزئیات پنجره تنظیمات پایه ای نرم افزار تحلیل نمرات
توضیح جزئیات پنجره تنظیمات پایه ای نرم افزار تحلیل نمرات
برای استخراج فایل های Word و Excel از نرم افزار دانــا:
ابتدا به نرم افزار دانا وارد شوید (رمز عبور ویژه کاربران معتدم آموزشگاه ...)، از منوی اصلی نرم افزار گزینه مدارک تحصیلی، سپس گزینه گزارش ریز نمرات، سپس انتخاب گزینه با نمره را انتخاب کنید، در ادامه یکی از برگ نمرات (نوبت اول، دوم، نهایی) و - از لیست پایین همین پنجره- درس ها را انتخاب کنید،

در ادامه ... در نرم افزار دانا، به صفحه ای که گزارش آماده چاپ به نمایش گذاشته می شود - وارد خواهید شد؛ در این صفحه به جای کلیک روی آیکنی که منجر به چاپ می شود، روی آیکن![]() کلیک کنید تا فایل گزارش تولید شود.
کلیک کنید تا فایل گزارش تولید شود.
ابتدا فایل Excel را از نوع نمایش داده شده در تصویر استخراج کنید.
دوباره باید در این صفحه روی آیکن![]() کلیک کنید:
کلیک کنید:
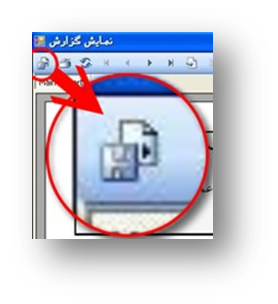
1- برای فایل نام تعیین کنید و نوع فایل رو Excel Data Only انتخاب کنید.
2- برای فایل نام تعیین کنید و نوع فایل رو RTF یا DOC تعیین کنید.

جزئیات مرتبط با زبانه (دریافت اطلاعات از فایل ها):
مهمترین کارهای ارائه شده در این نرم افزار به شرح زیر است:
الف- تبدیل نمرات نا متعارف - که برای برنامه های تحلیلگر مانند Excelو Access بی مفهوم هستند - به اطلاعات متعارف،برای برنامه های تحلیلگر مانند Excelو Access معنی دارند.(بخصوص شکل و ساختار اعداد)
ب- ادغام اطلاعات ناپیوسته به منظور دسترسی به اطلاعات منسجم به منظور تحلیل نتایج آزمون ها.
– عملیات دریافت اطلاعات از فایل های Excel و متعارف کردن نمرات بسیار راحتتر از بخش تلفیق اطلاعات فایل DOC و RTF وTXT با فایل Excel است، چرا که در این میان، اطلاعات بدست آمده از فایل های DOC و RTF نظم مشخصی ندارند. نرم افزار حاضر به کاربر خود کمک می کند با استفاده از تشخیص هوشمندانه و انسانی- الگوهای تکرار شونده را به اطلاعات منظم و منسجم تبدیل کنند.
برای اضافه کردن عنوان برگه به لیست از بخش تنظیم الگو![]() استفاده کنید.
استفاده کنید.
(درباره تنظیم الگوها به اینجا نگاه کنید) توضیح جزئیات پنجره تنظیمات پایه ای نرم افزار تحلیل نمرات
توضیح جزئیات پنجره تنظیمات پایه ای نرم افزار تحلیل نمرات
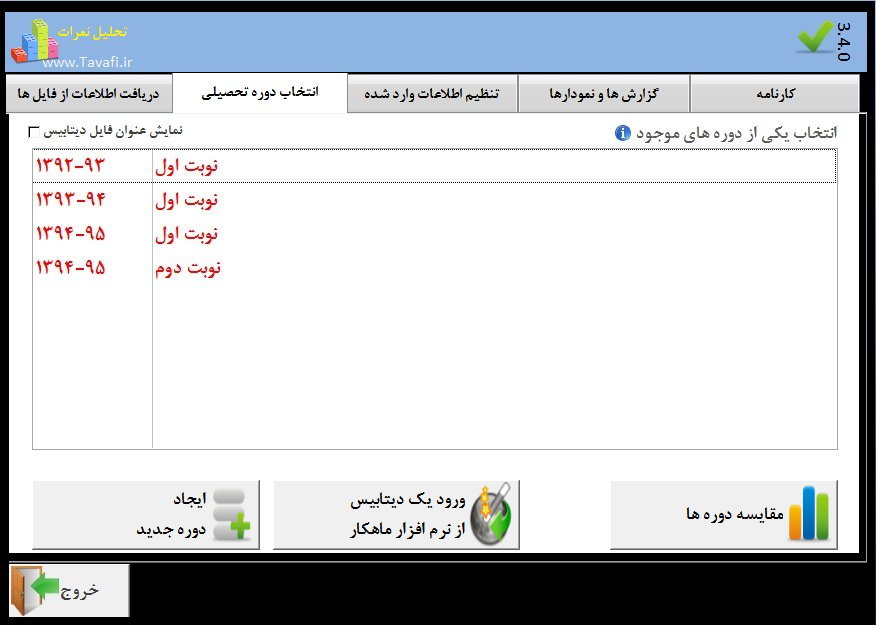

معرفی زبانه انتخاب دوره تحصیلی:
این زبانه برای تعیین نوبت آزمونی که قصد دارید به عنوان نوبت آزمون جاری، روی آن - کار ویرایش اطلاعاتی یا گزارش سازی انجام دهید - استفاده می شود.
در این بخش می توانید نوبت آزمون جدیدی تولید، نوبت آزمونی را حذف، فایل دیتابیس نوبت آزمونی را بارگذاری کنید.
 نوبت آزمون ها و دوره های تحصیلی
نوبت آزمون ها و دوره های تحصیلی
شیوه کار:

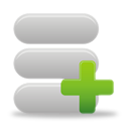 ایجاد دوره ی جدید:
ایجاد دوره ی جدید:
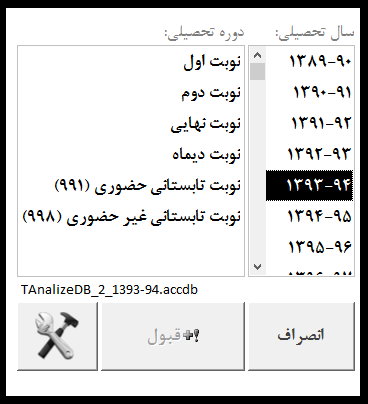
مقایسه دوره ها:
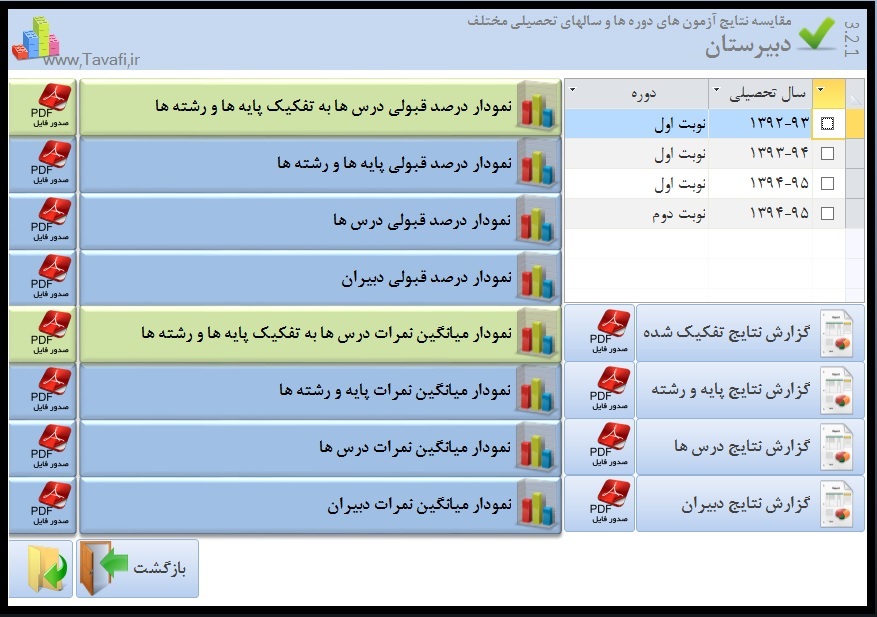



معرفی زبانه تنظیم اطلاعات وارد شده:
این زبانه به منظور تکمیل اطلاعات وارد شده، مورد استفاده واقع می شود؛ از آنجا که برای تهیه گزارش ها و نمودارا تنها برخی اطلاعات باید با نظم مشخصی تکمیل شوند تمام اطلاعات در این نرم افزار مورد ویرایش واقع نخواهد شد.
این زبانه دارای سه زیر مجموعه است که از سمت چپ به راست دارای اولویت برای تکمیل اطلاعات هستند.
زبانه کلاس: درس و دبیر:
در این بخش یک جدول از اطلاعات وارد شده از فایل Excel به نمایش گذاشته می شود، که در واقع فهرستی از لیست نمرات وارد شده از فایل Excel است. از این جدول نمی توان ردیفی را حذف کرد، چنانچه فکر می کنید اطلاعات برخی از لیست های وارد شده را در محاسبات نیاز ندارید، می توانید تیک حذف آنها را بزنید تا در محاسبات نهایی شرکت نکنند. از آنجا که اطلاعات فایل های Excel خروجی نرم افزار دانا، دارای اطلاعات عنوان درس، کلاس، و نام دبیر نیست، می توانید به صورت دستی این اطلاعات را در این بخش تایپ کنید، بهتر است برای تایپ از عبارت ها همسان استفاده کنید، یعنی نام دبیران را کپی کنید، یا نام دروس را کپی کنید و در محل جدید و مشابه پیست(Paste) کنید. از آنجا که عمل تایپ عناوین درس، و دبیر دشوار خواهد بود، این نرم افزار تمهیداتی برای دریافت اینگونه اطلاعات پیش بینی کرده است که به ترتیب در ادامه توضیح داده خواهد شد. اگر احساس می کنید این جدول کامل تر از آنچیزی است که تاکنون در اینجا مطالعه فرموده اید، به این دلیل است که نرم افزار سعی بر آن داشته تا اطلاعات مزبور را از فایل Doc و RTF استخراج و انطباق دهد. این جدول فهرستی از لیست های وارد شده از فایل ها را به شما نمایش می دهد تا اطلاعات وارد شده را بررسی ویرایش و تائید کنید. این فهرست تمامی اطلاعات لیست ها را به نمایش نمی گذارد بلکه تنها عناوین مهم لیست مانند شماره کلاس، نام دبیر، عنوان درس را نمایش می دهد، می توانید لیست ها را بر اساس ردیف ورود و نام نفر اول لیست کد دانش آموزی نفر اول لیست و نمرات او، مورد بررسی قرار دهید تا صحت و درستی اطلاعات لیست های وارد شده را مورد ارزیابی کلی قرار دهید.
دکمه ورود دستی اطلاعات:
در هر بخش از این زبانه که باشید، این دکمه باعث نمایش جدول فهرست لیست های موجود خواهد شد. این فهرست ممکن است به دو صورت نمایش داده شود: در حالت اول تنها می توانید در آن تایپ کنید. در حالت دوم می توانید از لیست های بازشو، موردی را انتخاب کنید. حالت دوم وقتی میسر است که عملیات ورود اطلاعات از فایل های DOC یا RTF یا TXT تا حدودی یا کاملا موفقیت آمیز بوده باشد، در چنین شرایطی، کادر قرمز رنگی، دور این دکمه ظاهر خواهد شد که با کلیک روی این دکمه می توانید، از (حالت صرفا تایپ مقادیر) به حالت (انتخاب مقادیر با استفاده از لیست های بازشو) تغییر وضعیت دهید، تا راحتتر بتوانید مقادیر را در محل مناسب قرار دهید. منظور از مقادیر نام دبیر و عنوان درس لیست ها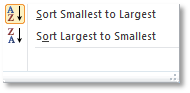
است. در این بخش یک جدول - از اطلاعات وارد شده از فایل Excel - به نمایش گذاشته می شود. بهتریـن روش برای
مقایسه لیست ها با فهرست جدول این بخش مرتب کردن این فهرست بر اساس ستون ردیف است. اگر تصمیم دارید
برخی از دروس در محاسبات شرکت نکنند (مثلا درس انضباط یا تربیت بدنی) می توانید بر اساس عنوان دروس جدول،
فهرست را مرتب کنید و تیک حذف ردیف را بزنید، به این ترتیب اطلاعات این جدول که برای دریافت آن از فایل Excel زمان صرف شده است حذف نخواهد شد، ولی لیست نمراتی را که تیک حذف آنها را زده باشید در محاسبات شرکت نخواهند کرد.
دکمه ورود دستی اطلاعات( با هاله قرمز):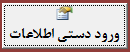
این حالت وقتی پیش می آید که دریافت اطلاعات از فایل TXT یا دریافت اطلاعات از فایل Word را انجام داده باشید.
از آنجا که ممکن است دو لیست Excel و TXT با یکدیگر تطابق نداشته باشند، نرم افزار این امکان را برای شما فراهم می آورد تا در صورت عدم تطابق، بتوانید دو لیست را با هم مقایسه کنید، با کلیک روی دکمه «ورود دستی اطلاعات»(با هاله قرمز)، پنجره دارای سه زبانه جدید خواهد شد:

که در هر زبانه جدولی به نمایش گذاشته می شود:
جدول لیست های Excel:
این جدول شبیه به جدول کلاس درس دبیر با امکان مستقیم تایپ ، است که دارای لیست های بازشو است و به شما کمک می کند بجای تایپ مقادیر، مقادیر را از لیست های بازشو انتخاب کنید، تا مقادیر کاملا شبیه به هم باشند و در محاسبات نهایی مشکلی پدید نیاید. ضمن این جدول به صورت خودکار با لیست Excel تطبیق داده شده است و احتمالا در برخی ردیف ها مقادیری با محتوای خالی خواهید دید. اگر مقادیر با محتوای خالی دیده نشوند یعنی عملیات تطبیق به صورت کامل و موفقیت آمیز انجام شده است.
جدول لیست های TXT:
این جدول نشان می دهد که از فایل TXT چه مقادیری دریافت شده است و قبل از تطبیق با لیست دریافت شده از فایل Excel فایل TXT آنالیز شده چه مقادیری را به نرم افزار تحویل داده است.
فهرست لیست های بدون تطبیق:
این جدول مواردی که از فایل TXT استخراج شده اند ولی در فایل Excel محلی از تطبیق برای آنها پیدا نشده است را نمایش می دهد، خالی بودن این جدول حاکی از آن است که : عملیات تطبیق به صورت کامل و موفقیت آمیز انجام شده است.
دکمه تخلیه و بازسازی:
جدول این بخش در واقع فهرستی از لیست های وارد شده از فایل Excelرا به نمایش می گذارد که دبیر، درس، کلاس آن مشخص نیست؛ اینکار به منظور تکمیل اطلاعات توسط کاربر انجام می شود، نرم افزار تمهیدات متعددی برای تکمیل این جدول در نظر گرفته - اگر به هر دلیلی تمایل به ورود مجدد اطلاعات از یکی از روش های دیگر داشته باشید می توانید از این دکمه استفاده کنید تا اطلاعات به حالت اول باز گردد، یعنی تخلیه شود. در این حالت فهرست لیستهای دریافتی از فایل Excel بدون عنوان دبیر، درس، کلاس خواهد بود.
روش های متعدد دریافت و تطبیق اطلاعات بدون تایپ مستقیم اطلاعات به شرح زیر است:
دریافت از فایل DOC یا RTF دریافت از فایل TXT دریافت از فایل Excel استاندارد، دریافت از اطلاعات دوره (نوبت آزمون)های دیگر مشابه.
دکمه دریافت اطلاعات از فایل Word:
با کلیک روی این دکمه شکل صفحه در این زبانه به نحوی تغییر می کند که کاربر بتواند مسیر فایل DOC یا RTF (معمولا فایل های خروجی از نرم افزار دانا) را تعیین کند، این دکمه در واقع نیمه دوم عملیات دریافت اطلاعات در زبانه دریافت اطلاعات از فایل ها را انجام می دهد.
در این روش دریافت باید ساختار الگوی تکرار شونده ای را - که در پنجره تنظیمات پایه ای نرم افزار تنظیم کرده اید – را تعیین کنید تا فایل Word پس از تبدیل به فایل TXT بر اساس الگوی انتخابی دریافت شود. کلیک روی دکمه دریافت اطلاعات منجر به نمایش پنجره تبدیل خودکار فایل Word به TXT UTF8خواهد شد. گزینه تیکی «پس از تبدیل به فایل TXT عملیات دریافت انجام شود» موجب ادامه کار دریافت از فایل TXT، پس از تبدیل می شود.
دکمه دریافت اطلاعات از فایل TXT:
شاید مهمترین دکمه ای که در این بخش وجود دارد، این دکمه باشد، که پر رنگ است، و بسیار پر کاربرد خواهد بود.
با کلیک روی این دکمه شکل صفحه در این زبانه به نحوی تغییر می کند که کاربر بتواند مسیر فایل TXT، استخراج شده از فایل های DOC یا RTF (معمولا فایل های خروجی از نرم افزار دانا) را تعیین کند، این دکمه در واقع نیمه دوم و پایانی عملیات دریافت اطلاعات در زبانه دریافت اطلاعات از فایل ها را انجام می دهد. در این روش نیز باید ساختار الگوی تکرار شونده ای را - که در پنجره تنظیمات پایه ای نرم افزار تنظیم کرده اید – را تعیین کنید تا TXT بر اساس الگوی انتخابی دریافت شود. در این پنجره نه تنها می توانید بر اساس الگوی تنظیم شده اطلاعات را از فایل TXT دریافت کنید، بلکه حتی می توانید از امکاناتی که در این بخش ارائه می شود الگوی دریافت فایل TXT را تنظیم کنید. برای دریافت اطلاعات از فایل TXT بر اساس الگویی که از لیست الگو انتخاب کرده اید روی دکمه «دریافت اطلاعات» کلیک کنید.
تنظیم الگوی دریافت از فایل TXT ، (تنظیم ساختار الگوی تکرار شونده):
 دریافت از فایل های الگوی تکرار شونده
دریافت از فایل های الگوی تکرار شونده
پس از تعیین مسیر فایل TXT، روی دکمه![]() کلیک کنید، تا فایل مورد تحلیل واقع شود و پس از کمی صبر... پنجره «تنظیم ساختار الگوی تکرار شونده فایل TXT» ، به نمایش گذاشته شود. در این پنجره خط به خط فایل TXT دریافتی نمایش داده می شود و هر خط یک شماره دارد.
کلیک کنید، تا فایل مورد تحلیل واقع شود و پس از کمی صبر... پنجره «تنظیم ساختار الگوی تکرار شونده فایل TXT» ، به نمایش گذاشته شود. در این پنجره خط به خط فایل TXT دریافتی نمایش داده می شود و هر خط یک شماره دارد.
دقت داشته باشید فایل معرفی شده در مسیر فایل TXT... ، باید با الگویی که از لیست الگو انتخاب می کنید هماهنگی داشته باشد.
برای تنظیم الگو: ابتدا به دنبال عبارت ابتدای الگوی تکرار شونده بگردید. مثلا عبارت «وزارت آموزش و پرورش» در تمامی لیست ها وجود دارد و این عبارت برای عبارت ابتدای الگو می تواند مناسب باشد.پس از تعیین عبارت ابتدای الگو، به دنبال نخستین درس بگردید، (اینکار باید توسط عامل انسانی و کاربر نرم افزار که شما باشید انجام شود- و امکان شناسایی خودکار این عبارت ها توسط رایانه میسر نیست)، پس از یافتن عنوان نخستین درس از لیست بازشوی کنار عبارت نام درس گزینه (* نخستین درس) را انتخاب کنید، سپس به دنبال عبارت نخستین عنوان دبیر بگردید، پس از یافتن عنوان نخستین دبیر از لیست بازشوی کنار عبارت نام درس گزینه (* نخستین دبیر) را انتخاب کنید، (اگر در وضعیتی هستید که امکان انتخاب نام دبیر وجود ندارد بهتر است عبارت هایی مانند نام آموزشگاه یا عنوان برگه استفاده کنید) ، سپس به دنبال عبارت نخستین عنوان کلاس یا گروه بگردید، پس از یافتن عنوان نخستین کلاس یا گروه از لیست بازشوی کنار عبارت نام درس گزینه (* نخستین گروه) را انتخاب کنید همزمان با این کار فاصله عددی ردیف های تعیین شده با عبارت ابتدای الگو در پایین پنجره جلوی عبارت های شماره ردیف نخستین ... درج می گردد. توجه داشته باشید این مقادیر در ساختار الگوی انتخاب شده و در فایل دیتابیس الگوهاModels.accdb ، ذخیره خواهد شد.
خوشبختانه امکان تعیین دو عبارت نخستین دانش آموز و نخستین کد دانش آموز در لیست بر اساس اولین نفر در لیست های دریافتی فایل Excel وجود دارد، که با کلیک بر روی « دکمه شماره ردیف رکورد نخستین کد: »و « دکمه شماره ردیف رکورد نخستین نام: » ، این مقادیر شناسایی و تنظیم می شود، شاید باید خود شما به دنبال عبارت های نخستین نام دانش آموزی و نخستین کد دانش آموزی بگردید، پس از یافتن عنوان نخستین ... از لیست بازشوی کنار عبارت نام درس گزینه (* نخستین ...) را انتخاب کنید. دو عبارت اخیر به منظور تطبیق مورد استفاده واقع خواهد شد...
تنظیم الگوی دریافت از فایل TXT ، (تنظیم ساختار الگوی تکرار شونده):
...دو عبارت اخیر (نام دانش آموزی و کد دانش آموزی )به منظور تطبیق مورد استفاده واقع خواهد شد، که ذیلا به آنها خواهیم پرداخت:
تنظیم الگوی دریافت از فایل TXT ، (تعیین شاخص تطابق دو لیست TXT و Excel):
پس از استخراج اطلاعات از فایل های TXT به فهرستی دست خواهیم یافت که در آنها عبارت ها مورد نیاز وجود دارند ولی ممکن است فهرست بدست آمده به لحاظ ترتیب و تعداد ردیف های با لیست های بدست آمده و فهرست شده از فایل Excel یکسان نباشد.
هرچند بهترین کار اینستکه، دو لیست Excel Data Only و DOC استخراج شده از نرم افزار دانا یکجا و همزمان صادر شود تا چنین ناهماهنگی هایی پدید نیاید. اگر چنانچه تعداد لیست ها نمرات در دو فایل Excel و DOC یا RTF و نهایتا TXT هماهنگی نداشته باشد، یعنی تعداد لیست نمرات در یک فایل نسبت به دیگری کمتر یا بیشتر باشد یا لیست ها از نظم هماهنگی برخورددار نباشند، تطبیق دو لیست از طریق مطابقت نخستین دانش آموز در دو لیست انجام خواهد شد. این تطبیق بر اساس کد دانش آموزی یا نام دانش آموز و یا هر دو عبارت می تواند انجام شود.
گزینه های تیکدار با همین مضمون نیز برای تعیین این روش های تطبیق کاربرد خواهد داشت، ضمن اینکه خود نرم افزار نیز هنگام انجام عملیات تطبیق احتمالا از کاربر خود سئوالاتی خواهد کرد.
تنظیم نحوه تطبیق لیست های دریافتی از فایل TXT ، با لیست Excel:
در شرایطی که به ناچار دو لیست Excel Data Only و DOC استخراج شده از نرم افزار دانا یکجا و همزمان صادر نشده اند، می توانید گزینه های تیکی «تطبیق.... بر اساس کد ...» و «تطبیق.... بر اساس نام ...» را تیکدار کنید تا نحوه تطابق را در حالتهای مختلف امتحان کنید تا بهترین تطبیق را استفاده کنید. تطبیق لیست ها وقتی لازم است که تعداد لیست های دو فایل فوق یا ترتیب لیست ها مناسب نباشد.
در این شرایط حتی اگر عملیات تطبیق بطور کامل انجام نشود، دور دکمه «ورود دستی اطلاعات » یک کادر قرمز رنگ دیده می شود که، با کلیک روی این دکمه، امکان ورود اطلاعات بر اساس لیست های باز شو فراهم می شود.
 دریافت و ارسال اطلاعات به فایل استاندارد Excel
دریافت و ارسال اطلاعات به فایل استاندارد Excel
 دریافت اطلاعات از/ارسال اطلاعات به سایر دوره ها
دریافت اطلاعات از/ارسال اطلاعات به سایر دوره ها
 دریافت و ارسال اطلاعات به فایل استاندارد Excel
دریافت و ارسال اطلاعات به فایل استاندارد Excel
زبانه کلاس: رشته و پایه تحصیلی:
در این بخش جدولی نمایش داده خواهد شد که در آن باید تعیین کنید که رشته و پایه ی هر کلاس چیست، این اطلاعات یعنی رشته و پایه دانش آموزان یا گروه های درسی در لیست های نمره دانا وجود ندارد، اما روش هایی برای تعیین راحتتر این مقادیر در نرم افزار تعبیه شده است.
شاید راحتترین راه با توجه به اینکه تعداد کلاس ها در مدرسه کم است - تایپ اطلاعات این جدول باشد اما، روش تنظیم خودکار - بر اساس دروس شاخص – را پیشنهاد می کنیم.
دکمه تعیین دروس شاخص: (نگارش 3.4.0 به بعد مدارس متوسطه دوره اول را نیز پشتیبانی می کند)این بخش از نرم افزار برای مدارس دوره متوسطه اول و دوم کاربرد دارد
(نگارش 3.4.0 به بعد مدارس متوسطه دوره اول را نیز پشتیبانی می کند)این بخش از نرم افزار برای مدارس دوره متوسطه اول و دوم کاربرد دارد
 تنظیم رشته و پایه تحصیلی بر اساس درس شاخص
تنظیم رشته و پایه تحصیلی بر اساس درس شاخص
با کلیک بر روی این دکمه، جدولی ارائه می شود که این جدول در پنجره تنظیمات پایه ای نرم افزار نیز قابل دسترسی است. در این جدول ابتدا درسی را که داشتن آن درس تعیین می کند که این کلاس چه پایه ای دارد را از لیست انتخاب کنید، دقت داشته باشید عبارت عنوان درس باید دقیق با عبارت های جدولی که در زبانه (کلاس: درس و دبیر دیده می شود یکسان باشد چون معیار تطبیق جدول آخر است)، مثلا درس دین و زندگی (1)، در دوره دوم متوسطه منحصرا برای پایه اول ارائه می شود و کلاسی که این درس را داشته باشد قطعا پایه اول است همچنین درس های دین و زندگی (2) و دین و زندگی (3) برای پایه دوم و سوم شاخص هستند، در ادامه باید تعیین کنید درس شاخص رشته های چه درسی است، مثلا درس دین و زندگی (1)، علاوه بر اینکه مربوط به سال اول است رشته عمومی را نیز تعیین می کند. درس آمار و مدل سازی برای پایه دوم علوم انسانی و ریاضی فیزیک همزمان ارائه می شود، پایه دوم ریاضی و فیزیک درس شاخصی ندارد که آنرا از رشته های دیگر متمایز کند. به همین منظور درس آمار و مدل سازی را هم برای رشته انسانی و هم ریاضی فیزیک قرار می دهیم تا بعدا به صورت دستی در جدول توسط کاربر اصلاح شود، سال دوم تجربی دارای درس شاخص زیست شناسی (١)وآزمایشگاه است همانطور که می بینید عنوان درس باید دقیق درج شود و بهتر است از منوی لیستی بازشو انتخاب شود تا اشتباهات به حداقل برسد. سایر پایه ها و رشته ها نیز به همین صورت دارای درس شاخص هستند، اگر تعداد گروههای درسی در مدرسه کم هستند و کاربران می توانند به صورت دستی نیز این اطلاعات را کامل کنند، اما امکان تطبیق خودکار در نرم افزار امکانپذیر گردیده.
دکمه دریافت اطلاعات از فایل Excel:
اگر به هر دلیلی که یکی از آن دلایل می تواند، نا کارآمدی روش های قبلی برای دریافت اطلاعات کلاس، درس، دبیر از فایل های Word یا TXT بوده باشد. می توانید با استفاده از دکمه ارسال اطلاعات به فایل Excel یک الگوی Excel استاندارد تولید کنید و اطلاعات جدول این بخش را با اطلاعاتی که خود دارید در Excel تنظیم کنید و با این دکمه دکمه دریافت اطلاعات از فایل Excel اطلاعات فایلExcel را به این جدول وارد کنید.
ابتدا کد تائید را وارد کنید، مسیرفایل Excel را تعیین کنید روی دکمه «دریافت اطلاعات» کلیک کنید.
دکمه ارسال اطلاعات به فایل Excel:
هنگامی که اطلاعات بدست آمده به نظم مشخصی رسید می توانید برای ذخیره سازی موقت و یا به منظور تکمیل اطلاعات به روش هایی که مبتنی بر اطلاعات خود شما در نرم افزار Excel است، استخراج کنید و پس از تنظیم اطلاعات در فایل Excel که روش آن با سلائق شما هماهنگی خواهد داشت، دوباره اطلاعات را به نرم افزار تحلیل نمرات وارد کنید.
ابتدا کد تائید را وارد کنید، مسیرفایل Excel را تعیین کنید روی دکمه «ارسال اطلاعات» کلیک کنید.
دریافت اطلاعات درس، دبیر از سایر دوره ها:
این روش وقتی کاربرد دارد که اطلاعات یک دوره کاملا شبیه به یک دوره دیگر باشد و اطلاعات دوره ای را کاملا درست تنظیم کرده باشید و قصد داشته باشید اطلاعات دوره ای را که تنظیم کرده اید در دوره ی دیگری نیز وارد شود. مثلا اطلاعات (عنوان کلاس، درس، دبیر) لیست نمرات نوبت اول سال تحصیلی 94-1393 به طور کامل تنظیم شده، اکنون در حال تنظیم و تکمیل اطلاعات (عنوان کلاس، درس، دبیر) لیست نمرات نوبت دوم /نهایی/... سال تحصیلی 94-1393 هستید و قصد دارید اطلاعات نوبت اول در نوبت دوم کپی شود. از آنجا که اطلاعات (عنوان کلاس، درس، دبیر) لیست نمرات نوبت های اول و دوم و نهایی شبیه به هم هستند اینکار منطقی به نظر می رسد و امکانپذیر است.

دکمه تنظیم خودکار- بر اساس دروس شاخص رشته ها و پایه ها:
پس از تنظیم درس شاخص پایه و رشته، این دکمه دروس شاخص را مبنای تعیین رشته و پایه گروه های درسی قرار خواهد داد- که ممکن است باز هم نیاز به تنظیم مجدد مقادیر در این بخش باشد چرا که برخی از رشته ها در بعضی پایه ها درس انحصاری ندارند و درسی مشترک با دیگر رشته ها دارند. مثل پایه دوم رشته انسانی و ریاضی فیزیک با درس آمار و مدلسازی
دکمه تخلیه و بازسازی:
کلیک روی این دکمه منجر به تولید مجدد مقادیر و ردیف های گروههای درسی و خالی شدن پایه و رشته آنها خواهد شد.
حذف یک گروه درسی از مجموعه برای اینکه در محاسبات نهایی شرکت داده نشود:
توجه داشته باشید ردیف های این جدول قابل حذف کردن هستند، لذا چنانچه احساس می کنید یک گروه درسی را نمی خواهید در مجموعه محاسبات داشته باشید، میتوانید ردیف جدول را با کلیک بر روی نخستین خانه کنار سمت راست جدول، انتخاب کنید و با زدن کلید Delete صفحه کلید آن ردیف را کاملا حذف کنید.
 دریافت و ارسال اطلاعات به فایل استاندارد Excel
دریافت و ارسال اطلاعات به فایل استاندارد Excel
 دریافت اطلاعات از/ارسال اطلاعات به سایر دوره ها
دریافت اطلاعات از/ارسال اطلاعات به سایر دوره ها
 دریافت و ارسال اطلاعات به فایل استاندارد Excel
دریافت و ارسال اطلاعات به فایل استاندارد Excel
دکمه دریافت اطلاعات از فایل Excel:
اگر به هر دلیلی که یکی از آن دلایل می تواند، نا کارآمدی روش های قبلی برای دریافت اطلاعات کلاس، پایه و رشته تحصیلی است، میسر نشد. می توانید با استفاده از دکمه ارسال اطلاعات به فایل Excel یک الگوی Excel استاندارد تولید کنید و اطلاعات جدول این بخش را با اطلاعاتی که خود دارید در Excel تنظیم کنید و با این دکمه دکمه دریافت اطلاعات از فایل Excel اطلاعات فایلExcel را به این جدول وارد کنید.
ابتدا مسیرفایل Excelرا تعیین کنید روی دکمه «دریافت اطلاعات از فایل Excel» کلیک کنید.
دکمه ارسال اطلاعات به فایل Excel:
هنگامی که اطلاعات بدست آمده به نظم مشخصی رسید می توانید برای ذخیره سازی موقت و یا به منظور تکمیل اطلاعات به روش هایی که مبتنی بر اطلاعات خود شما در نرم افزار Excel است، استخراج کنید و پس از تنظیم اطلاعات در فایل Excel که روش آن با سلائق شما هماهنگی خواهد داشت، دوباره اطلاعات را به نرم افزار تحلیل نمرات وارد کنید.
ابتدا مسیرفایل Excelرا تعیین کنید روی دکمه «ارسال اطلاعات به فایل Excel» کلیک کنید.
دریافت اطلاعات پایه و رشته از سایر دوره ها:
این روش وقتی کاربرد دارد که اطلاعات یک دوره کاملا شبیه به یک دوره دیگر باشد و اطلاعات دوره ای را کاملا درست تنظیم کرده باشید و قصد داشته باشید اطلاعات دوره ای را که تنظیم کرده اید در دوره ی دیگری نیز وارد شود. مثلا اطلاعات (عنوان پایه و رشته تحصیلی کلاس ها) در لیست نمرات نوبت اول سال تحصیلی 94-1393 به طور کامل تنظیم شده، اکنون در حال تنظیم و تکمیل اطلاعات (عنوان پایه و رشته تحصیلی کلاس ها) در لیست نمرات نوبت دوم /نهایی/... سال تحصیلی 94-1393 هستید و قصد دارید اطلاعات نوبت اول در نوبت دوم کپی شود. از آنجا که اطلاعات (عنوان پایه و رشته تحصیلی کلاس ها) در لیست نمرات نوبت های اول و دوم و نهایی شبیه به هم هستند اینکار منطقی به نظر می رسد و امکانپذیر است.
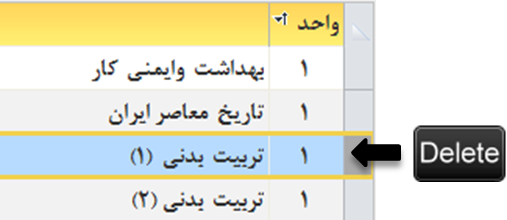
زبانه اطلاعات درس ها:
در این بخش جدولی نمایش داده خواهد شد که در آن باید تعیین کنید که درس ها دارای چند واحد درسی، چه نمره قبولی و چه مدل نمره ای هستند، اینگونه اطلاعات در لیست نمرات وجود نداشته است. همانطور که مستحضرید، اطلاعات درس ها می تواند بسیار متنوع و دقیق باشد، به خصوص اینکه تعداد واحد دروس و مدل نمره گذاری و نمره قبولی درس ها به خصوص در دوره دوم متوسطه و علی الخصوص شاخه کاردانش و فنی و حرفه ای بسیار متنوع است.(نگارش 3.4.0 به بعد مدارس متوسطه دوره اول را نیز پشتیبانی می کند) شما می توانید جداول دروس را بر اساس آنچه که نیاز دارید در فایل Excel نگهداری کنید تا در موقع نیاز از آنها استفاده کنید. تعداد دروس بیش از اندازه در جدول دروس هیچ تاثیری بر نتایج ندارد یعنی شما می توانید دروسی را که در دوره تحصیلی مد نظر وجود نداشته اند را در لیست درس ها داشته باشید.
لذا چنانچه به هر دلیلی نام درسی را در مجموعه می بینید ولی در نتایج گزارش نمی شود، باید نام درس را بین دو جدول اطلاعات درس ها و جدول واقع در زبانه (کلاس: درس دبیر) کپی کنید.
 تنظیم خودکار تعداد واحد، مدل نمره و نمره قبولی دروس
تنظیم خودکار تعداد واحد، مدل نمره و نمره قبولی دروس
(نگارش 3.4.0 به بعد مدارس متوسطه دوره اول را نیز پشتیبانی می کند)این بخش از نرم افزار برای مدارس دوره متوسطه اول کاربرد ندارد
دکمه تخلیه و بازسازی:
کلیک روی این دکمه منجر به تولید مجدد مقادیر این جدول خواهد شد.
حذف یک درس از مجموعه برای اینکه در محاسبات نهایی شرکت داده نشود:
توجه داشته باشید ردیف های این جدول قابل حذف کردن هستند.
دکمه دریافت اطلاعات از فایل Excel:
می توانید با استفاده از دکمه ارسال اطلاعات به فایل Excel یک الگوی Excel استاندارد تولید کنید و اطلاعات جدول این بخش را با اطلاعاتی که خود دارید در Excel تنظیم کنید و با دکمه دریافت اطلاعات از فایل Excel اطلاعات فایلExcel را به این جدول وارد کنید.
ابتدا مسیرفایل Excelرا تعیین کنید روی دکمه «دریافت اطلاعات از فایل Excel» کلیک کنید.
دکمه ارسال اطلاعات به فایل Excel:
هنگامی که اطلاعات بدست آمده به نظم مشخصی رسید می توانید برای ذخیره سازی موقت و یا به منظور تکمیل اطلاعات به روش هایی که مبتنی بر اطلاعات خود شما در نرم افزار Excel است، استخراج کنید و پس از تنظیم اطلاعات در فایل Excel که روش آن با سلائق شما هماهنگی خواهد داشت، دوباره اطلاعات را به نرم افزار تحلیل نمرات وارد کنید.
ابتدا مسیرفایل Excelرا تعیین کنید روی دکمه «ارسال اطلاعات به فایل Excel» کلیک کنید.
دریافت اطلاعات درس ها از سایر دوره ها:
این روش وقتی کاربرد دارد که اطلاعات یک دوره کاملا شبیه به یک دوره دیگر باشد و اطلاعات دوره ای را کاملا درست تنظیم کرده باشید و قصد داشته باشید اطلاعات دوره ای را که تنظیم کرده اید در دوره ی دیگری نیز وارد شود. مثلا اطلاعات (درس ها) در نوبت اول سال تحصیلی 94-1393 به طور کامل تنظیم شده، اکنون در حال تکمیل و تنظیم اطلاعات دروس نوبت دوم /نهایی/... سال تحصیلی 94-1393 هستید و قصد دارید اطلاعات نوبت اول در نوبت دوم کپی شود. از آنجا که اطلاعات (دروس) نوبت های اول و دوم و نهایی شبیه به هم هستند اینکار منطقی به نظر می رسد و امکانپذیر است.
 دریافت و ارسال اطلاعات به فایل استاندارد Excel
دریافت و ارسال اطلاعات به فایل استاندارد Excel
 دریافت اطلاعات از/ارسال اطلاعات به سایر دوره ها
دریافت اطلاعات از/ارسال اطلاعات به سایر دوره ها
 دریافت و ارسال اطلاعات به فایل استاندارد Excel
دریافت و ارسال اطلاعات به فایل استاندارد Excel


معرفی زبانه گزارش ها و نمودارها:
پس از پایان تنظیم اطلاعات و محاسبات نهایی، می توانید در این بخش گزارش و نمودارهای تحلیلی نمرات را تولید و چاپ کنید، همچنین امکان استخراج تفکیکی گزارشات و نمودارها با فرمت PDF میسر است. در ادامه می توانید سی دی محتوای الکترونیکی نتایج آزمون ها را تنظیم و تولید کنید. در این بخش، امکان صدور فایل هایی با فرمت Excel نیز در صورتیکه کد فعالسازی بخش حرفه ای تهیه کرده باشید وجود دارد.
 مشکل نمایش ندادن نمودارها و نصب Runtime Access
مشکل نمایش ندادن نمودارها و نصب Runtime Access
زبانه گزارش ها و نمودارها:
در این بخش امکان صدور گزارش ها و نمودارها با قابلیت انتخاب اجزاء و عناصر آموزشی در اختیار کاربران قرار داده شده است.
دکمه محاسبات نهایی، در پایین این بخش منجر به انجام عملیات محاسبه مجدد می شود.
زبانه استخراج فایل های PDF:
در این بخش می توانید گزارش ها و نمودارها را با فرمت PDF تولید کنید، اینکار از سه جهت حائض اهمیت است:
1- برای انتقال گزارش ها بین رایانه های مختلف و اشتراک از طریق شبکه، و ... بهترین روش استفاده از فایل هایی که در اثر جابجایی نیاز به فونت و نرم افزار خاصی نداشته باشند، از آنجا که تولید گزارش ها و نمودارها معمولا به نرم افزار نیاز دارد، پس از تولید این مستندات، آنها را به فرمت PDF استخراج می کنیم تا به راحتی در وهله های بعدی و در رایانه های دیگر بخصوص در جلسات به نمایش گذاشته شوند، اینکار در تولید آرشیو و بایگانی گزارش های سالانه نیز کاربرد خواهد داشت.
2- تولید نمودارها بخصوص وقتی که همه عناصر به تفکیک مورد نظر باشد نیاز به تنظیم تک تک و به ترتیب نمودارها خواهد داشت در فرآیند تولید خودکار نمودارها، تمامی عناصر یکی پس از دیگری به عنوان عنصر انتخاب شده در نمودار مورد لحاظ قرار گرفته و نمودار آنها صادر می شود، تا صدور تعداد نمودارهای زیاد موجب آزار و اذیت کاربر نرم افزار نگردد.
3- تولید محتوای الکترونیکی حاوی نتایج آزمون، بر پایه فایل های PDF کار می کند. لذا این بخش مقدمه ای برای استفاده از بخش دیگر خواهد بود.
چنانچه کاربران تصمیم داشته باشند از اطلاعات به صورت حرفه ای استفاده کنند، بخصوص برای ترسیم نموداهای سه بعدی و تحلیل های پیشرفته تر، باید اطلاعات را از نرم افزار استخراج کنند و با یکی از نرم افزارهای تحلیلی مانند Math lab یا Excel و همچنین Access و... اینکار را انجام دهند لذا به همین منظور پس از پرداخت وجه کد فعالسازی (بخش حرفه ای)،را دریافت خواهید کرد.
لازم به ذکر است کد دوم تنها مختص به اطلاعات یک آموزشگاه خواهد بود و با یک کد فعالسازی حرفه ای نمی توان اطلاعات دو یا چند آموزشگاه را استخراج نمود.همچنین کد فعالسازی بخش حرفه ای پس از فعالسازی عادی انجام پذیر است.
در بخش حرفه ای کاربران می توانند اطلاعات پردازش شده را به صورت فایل های Excel، Text، Word و ... استخراج کنند.
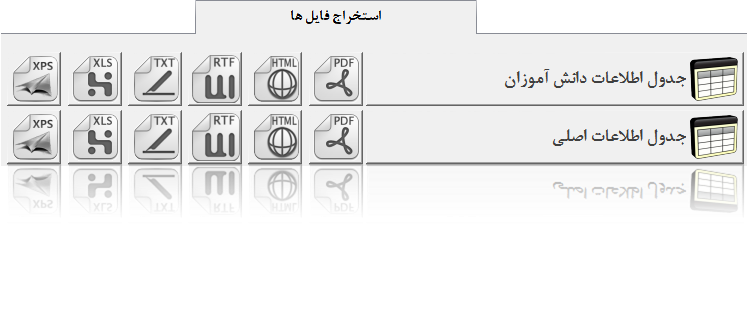


زبانه تولید محتوای الکترونیکی حاوی نتایج آزمون ها:
پس از تولید فایل های PDF در زبانه استخراج فایل های PDF و همچنین پس از تولید فایل های PDF در قسمت مقایسه نوبت ها، می توانید این اطلاعات را که در فولدر Export قرار گرفته اند به انضمام نرم افزار Tpresenter به مخاطبین خود ارائه کنید.
این مخاطبین می توانند اداره منطقه و غیره باشند.
نرم افزار Tpresenter امکان نمایش فایل های PDF تولید شده توسط نرم افزار Tanalize را فراهم می آورد.
برای تولید دقیق و صحیح فایل های مورد نیاز نرم افزار Tpresenter ابتدا کلمه منطقه را در محل درخواست در پنجره وارد کنید.
سپس روی دکـمـه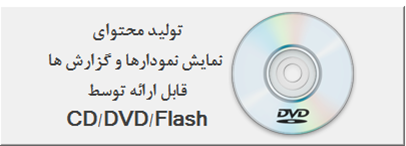 کلیک کنید تا فایل های مورد نیاز بدرستی تولید شود
کلیک کنید تا فایل های مورد نیاز بدرستی تولید شود
و در انتها رو دکمه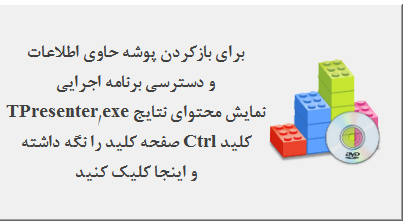 کلیک کنید
کلیک کنید
بخشی از نرم افزار که به منظور ارائه محتوای نتایج باید روی رایانه نصب شود به نام tpresentersetup.exe از سایت Tavafi.ir قابل دانلود است.
|
اگر نرم افزار نمودارها را نمایش نمی دهد باید حتما Accessruntime نصب کنید نرم افزار Microsoft Office Access دارای یک نرم افزار مکمل است که توسط شرکت Microsoftارائه شده است همانطور که مستحضرید Office در دو مدل 32 بیتی و 64 بیتی ارائه شده است، نرم افزار های تولیدی وب سایت Tavafi.ir تنها برای Office و ، 32 بیتی برنامه ریزی شده اند لذا هنگام نصب و دانلود آپدیت های Office دقت لازم را بعمل آورید همچنین دقت کنید، نرم افزار Accessruntime برای نرم افزارهای Office2007 و Office2010 برنامه ریزی شده اند همچنین باید دقت کنید Accessruntime2007 در سال 2009 ارائه شده است. اگر از Office2010 استفاده می کنید؛ لینک دانلود نرم افزارهای Accessruntime2010: - لینک دانلود ار سایت اصلی MicrosoftOffice2010 اگر از Office2007 استفاده می کنید؛ لینک دانلود نرم افزارهای Accessruntime2007 که در سال 2009 ارائه شده است: - لینک دانلود ار سایت اصلی MicrosoftOffice2007 امکان دانلود Accessruntime از سایت Tavafi.ir از اینجا میسر گردیده |
گزارشات و نمودارها در این بخش قابل نمایش هستند
برگه ابتدای هر بخش : عبارت است است برگه ای که ابتدای هر گزارش می گذارید: مثلا 20 یا 30 نمودار درصد قبولی دبیران دارید، که بعد از کاور (برگه بخش .... ) قرار می گیرد.
گزارشات موجود :گزارش رتبه معدل دانش آموزان،گزارش تحلیلی نمرات درصدقبولی کلاس ها، درس ها و دبیران
نمایی از نمودارها
اگر با نمایش نمودارها در نرم افزار مشکل دارید، اینجا کلیک کنید
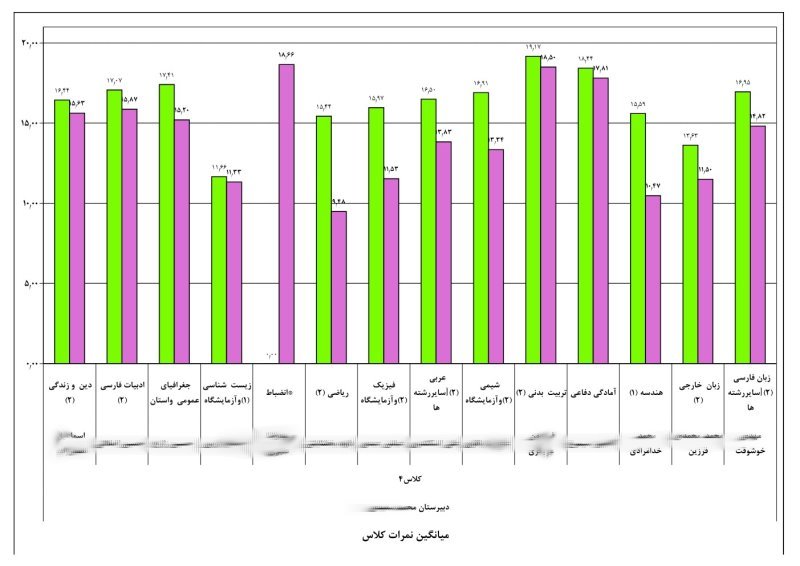



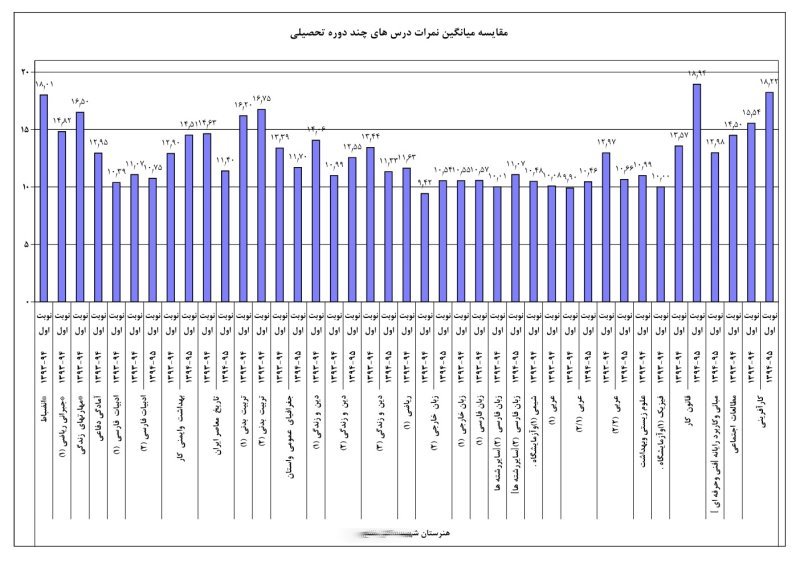

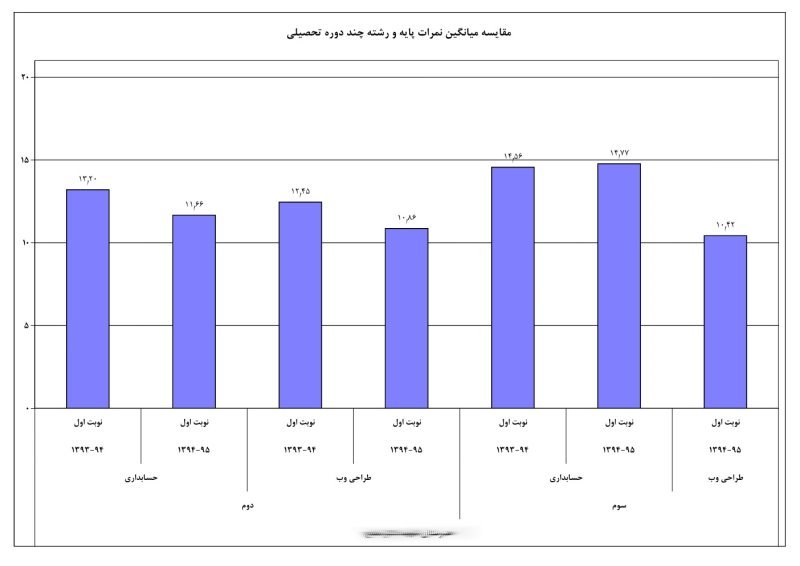

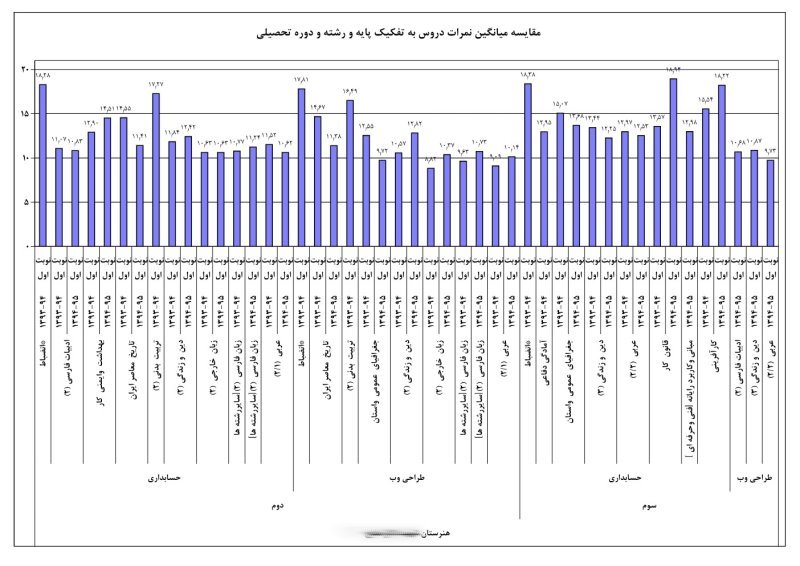

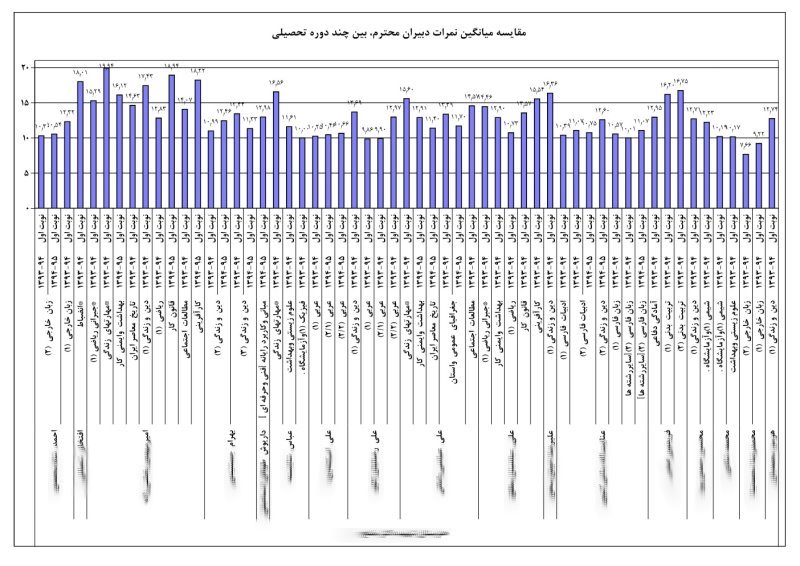

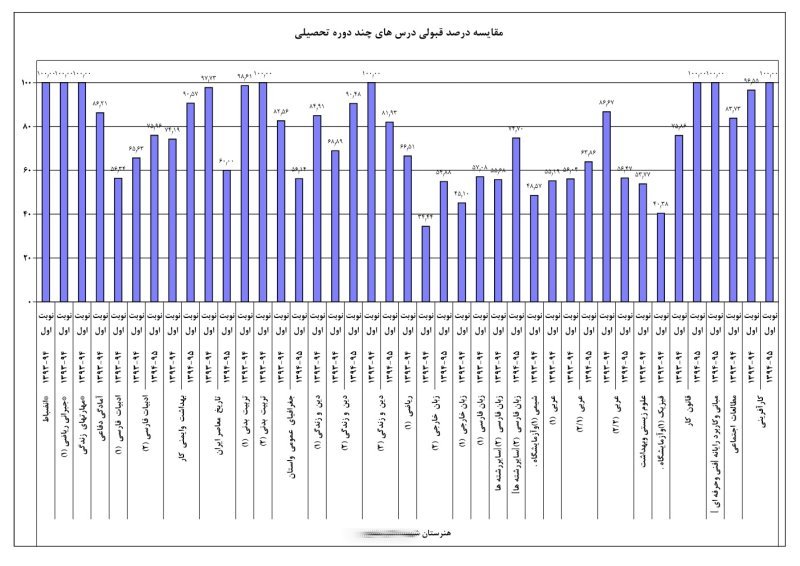

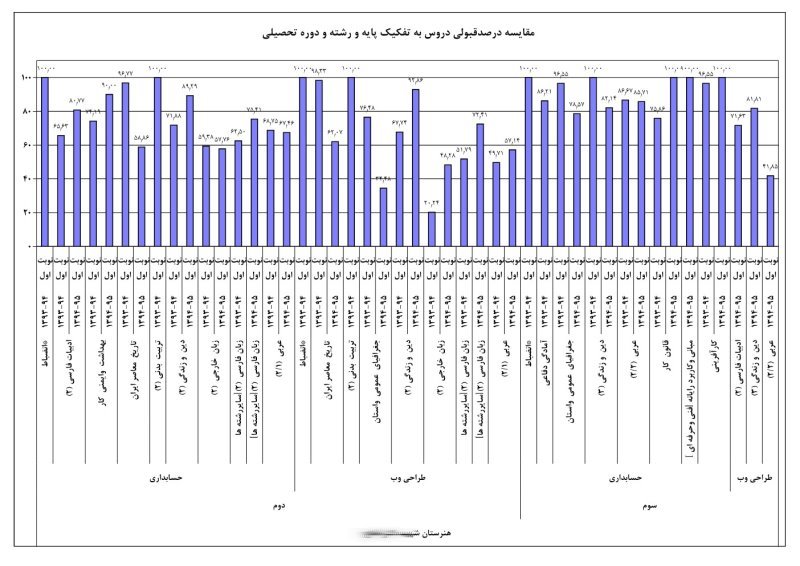

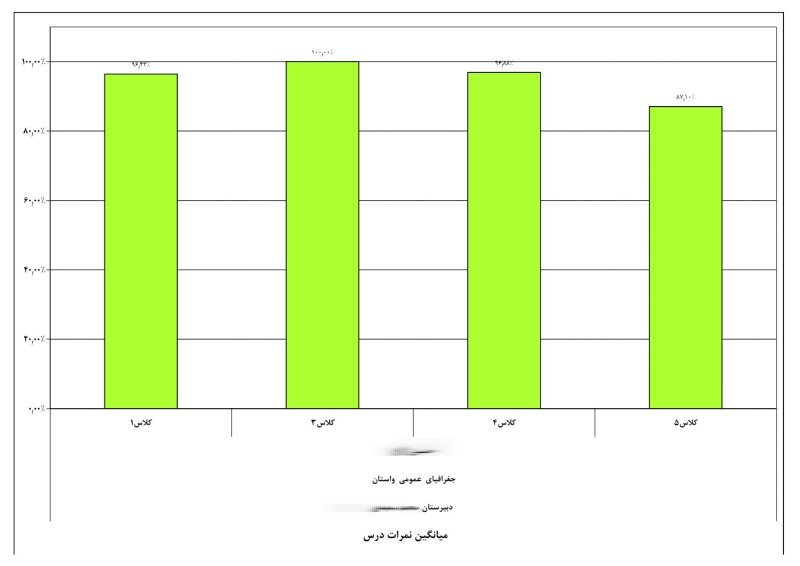



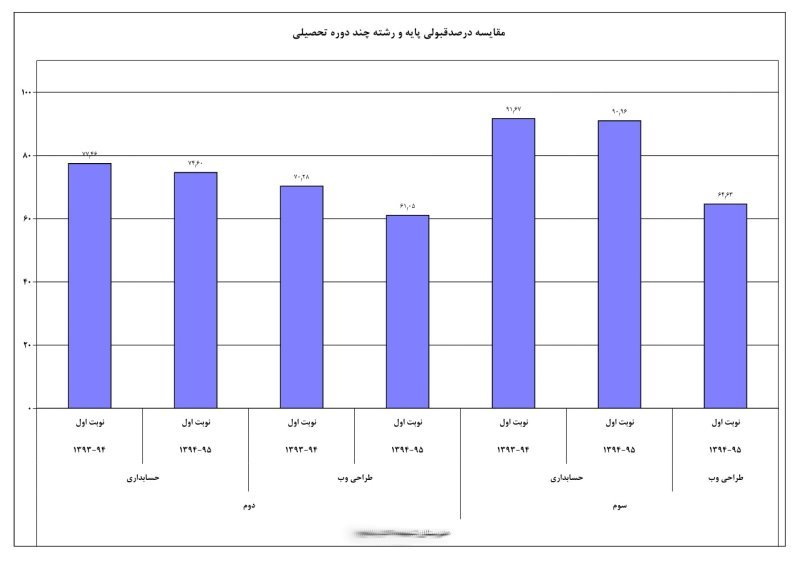

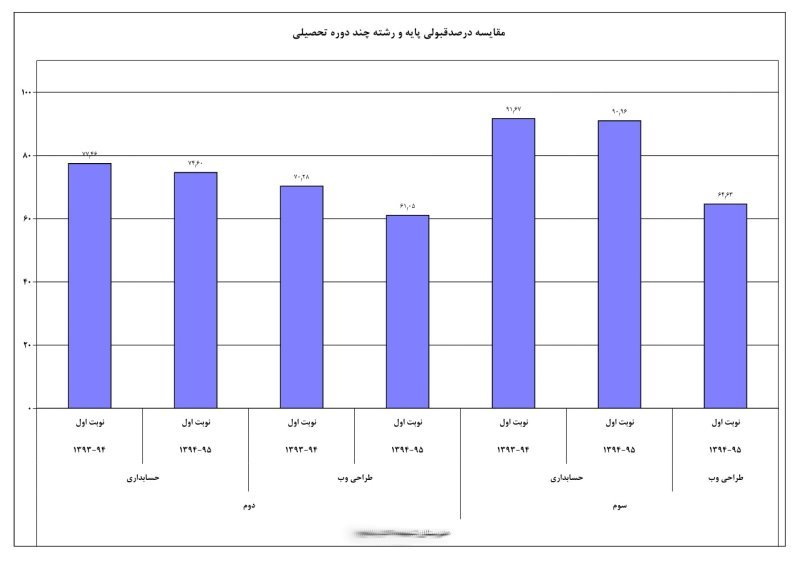







نمایی از گزارش ها
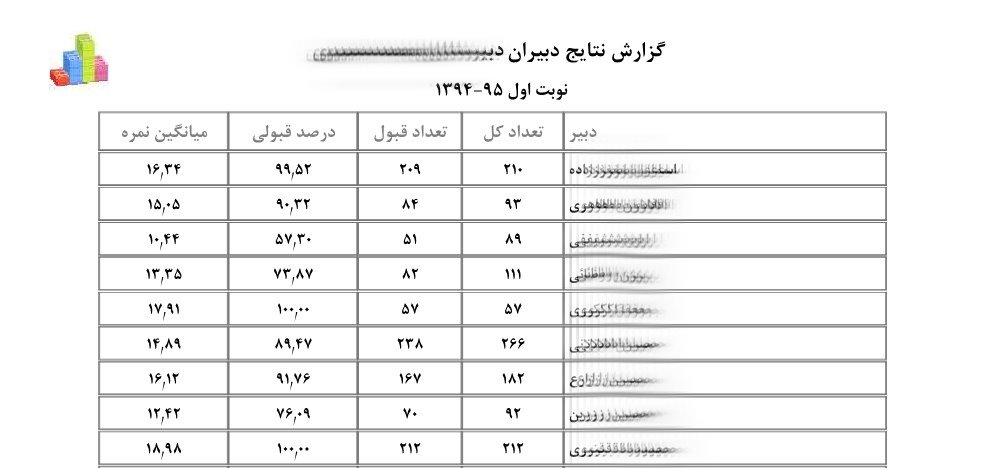

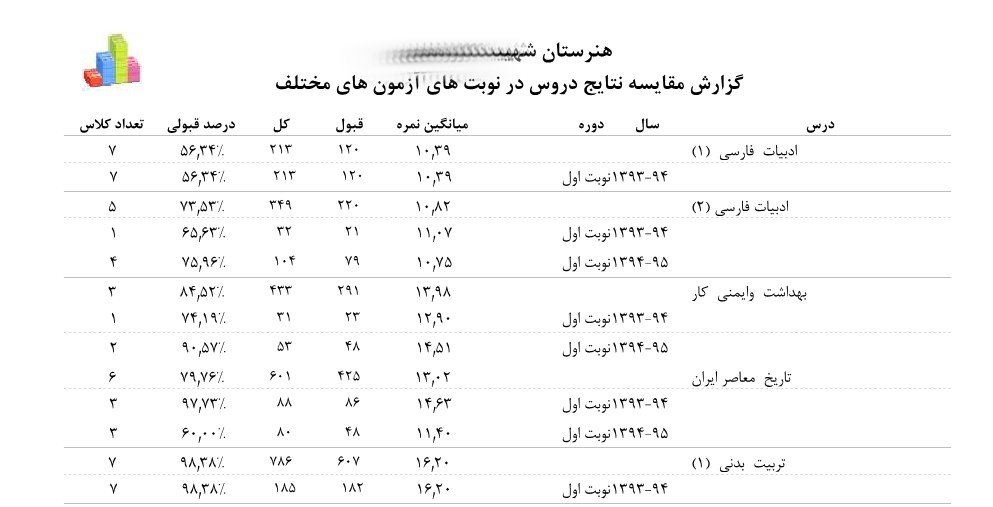

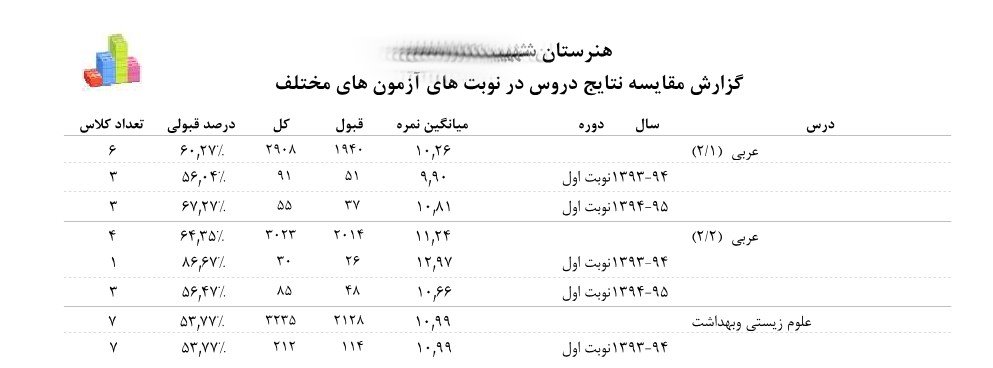

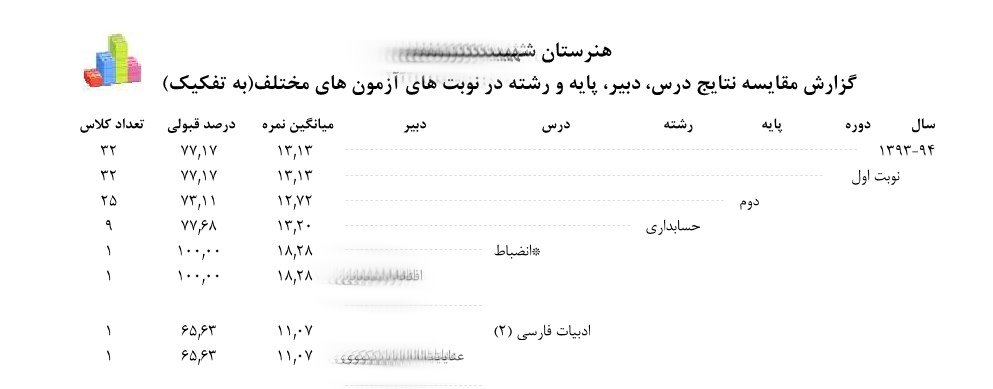



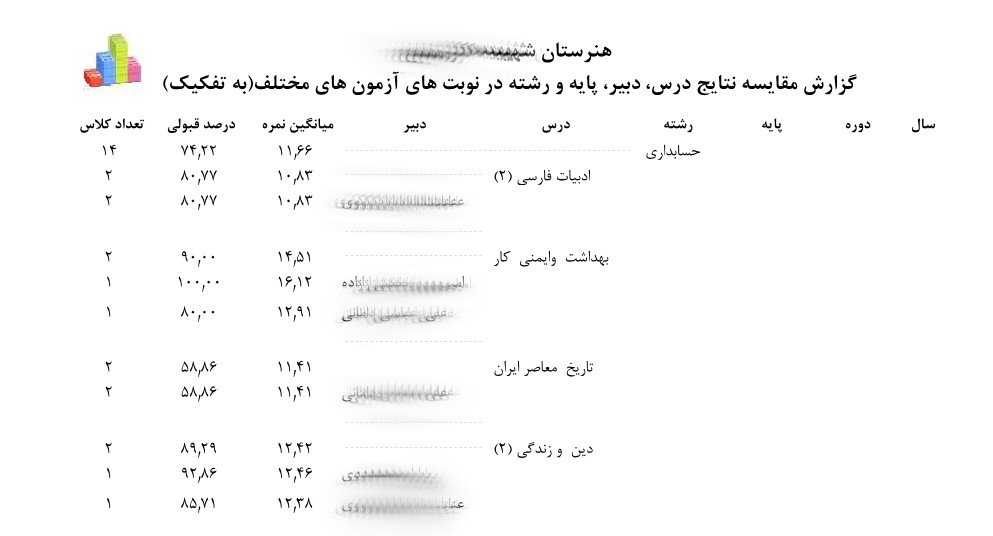

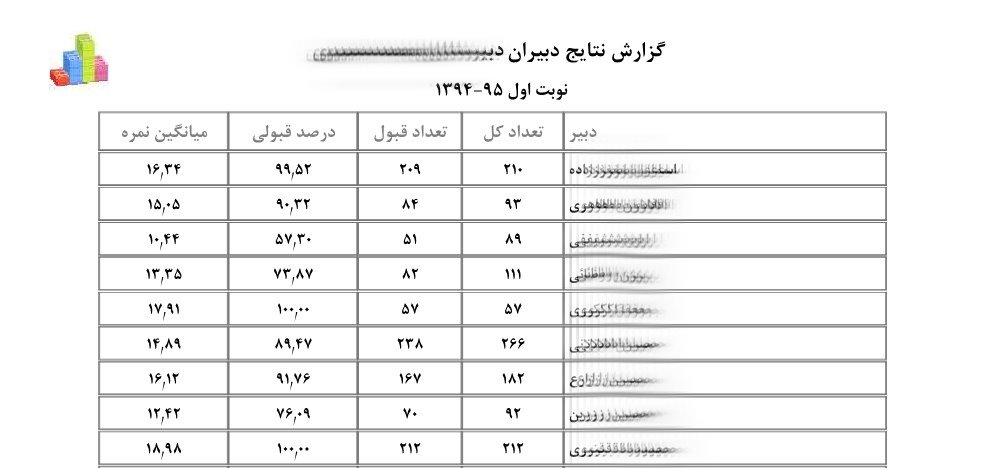

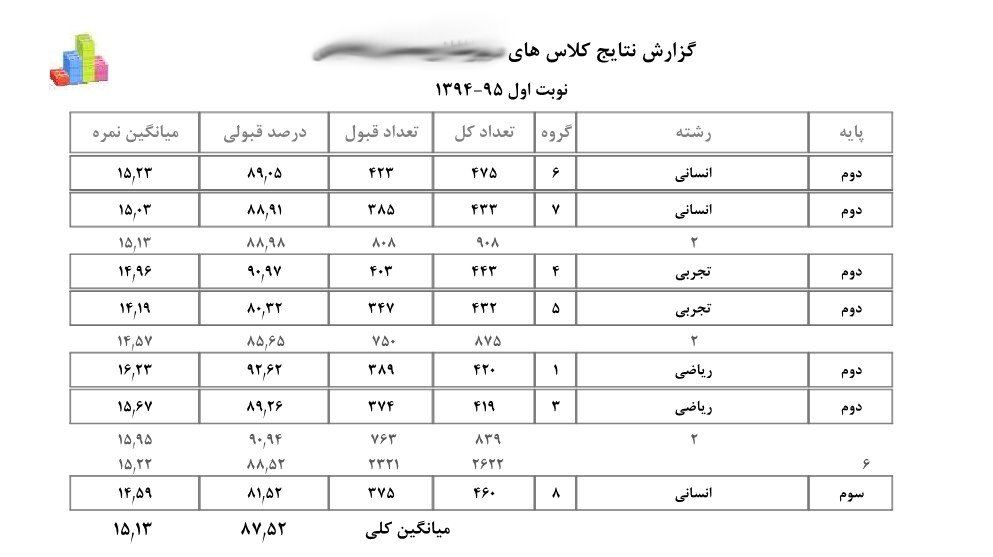

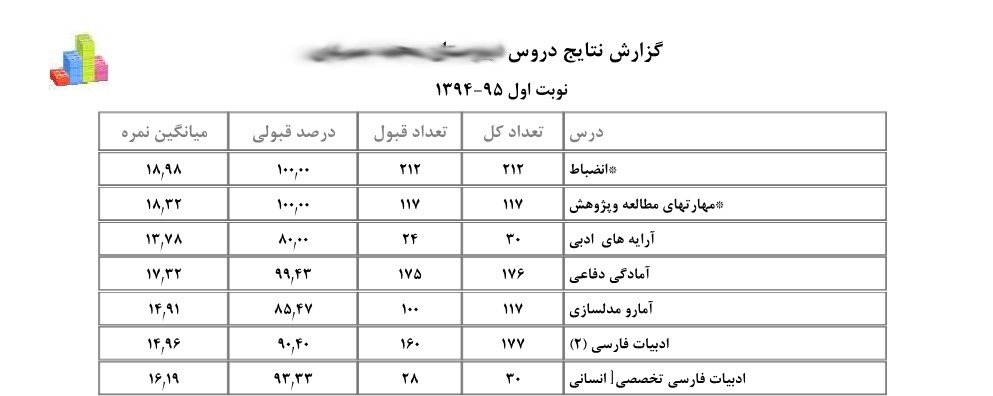



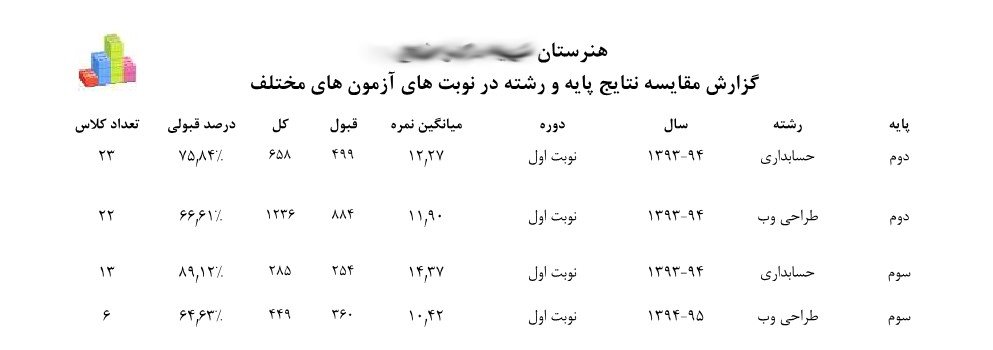

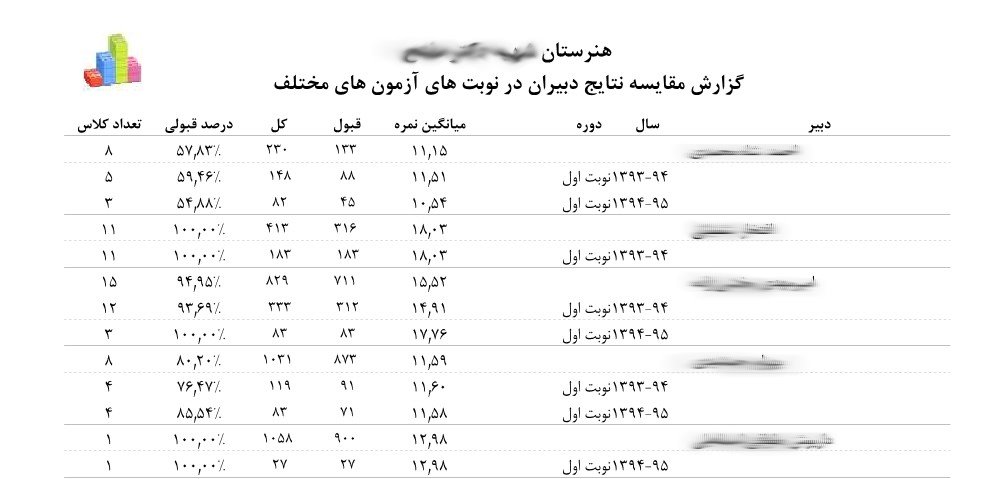

نمودارهای موجود:نمودارهای مقایسه میانگین نمرات مستمر و پایانی، نموداهای درصد قبولی کلاس، درس و دبیر، نمودار میانگین نمرات کلاس، درس دبیر / محاسبه درصد قبولی نمرات / گزارش معدل دانش آموزان به تفکیک کلاس / گزارش میانگین نمرات و درصد قبولی درس ها / گزارش درصد قبولی کلاس ها
گزارش درصد قبولی دبیران / نمودار میانگین نمرت مستمر و پایانی / نمودار درصد قبولی کلاس ها / نمودار درصد قبولی درس ها / نمودار درصد قبولی دبیران / نمودار میانگین نمرات کلاس ها / نمودار میانگین نمرات کلاس ها / نمودار میانگین نمرات درس ها / نمودار میانگین نمرات دبیران /
برگه کاور ابتدای هر بخش گزارش و نمودارها
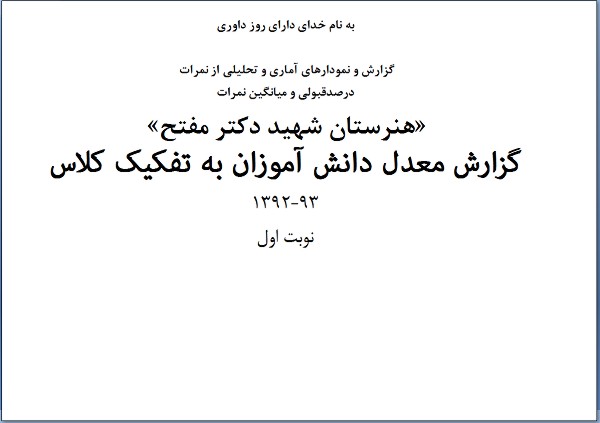

در نسخه غیر فعال یعنی نسخه ای که هنوز نام مدرسه در آن دیده نمی شود گزارش ها قابل چاپ نیستند، اما در نسخه فعال همه گزارش ها و نمودارها قابل چاپ خواهند بود.
در نسخه فعال شما می توانید یک زیر مجموعه را انتخاب کنید تا نمودار تحلیلی آن زیر مجموعه را مشاهده کنید
اما در نسخه غیر فعال یک مورد به صورت تصادفی و خودکار انتخاب خواهد شد
هنگام در خواست نمایش نمودار می توانید یک زیر مجموعه مثلا یک کلاس ، یک درس یا یک دبیر را انتخاب کنید.
توضیح کاربرد گزارش ها:
گزارش معدل دانش آموزان
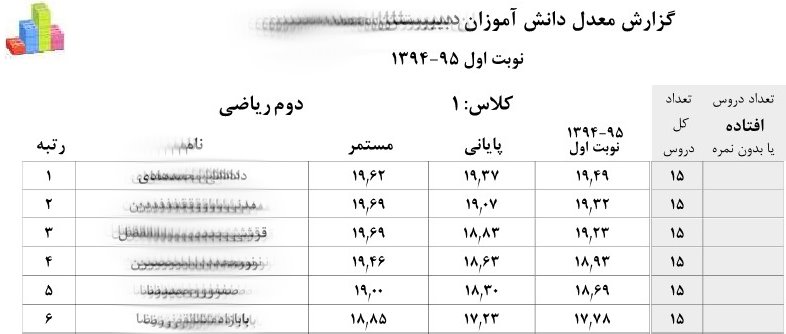

این گزارش را برای نصب در تابلوی اعلانات برای دانش آموزان در نظر بگیرید، و تاثیرات آنرا بر ایجاد انگیزه در دانش آموزان مشاهده کنید
اگر تمایلی به نمایش دو ستون سمت راست ندارید می توانید در گزارش چاپ شده این دو ستون را با کاتر(تیغ برش) ببرید
گزارش درس ها
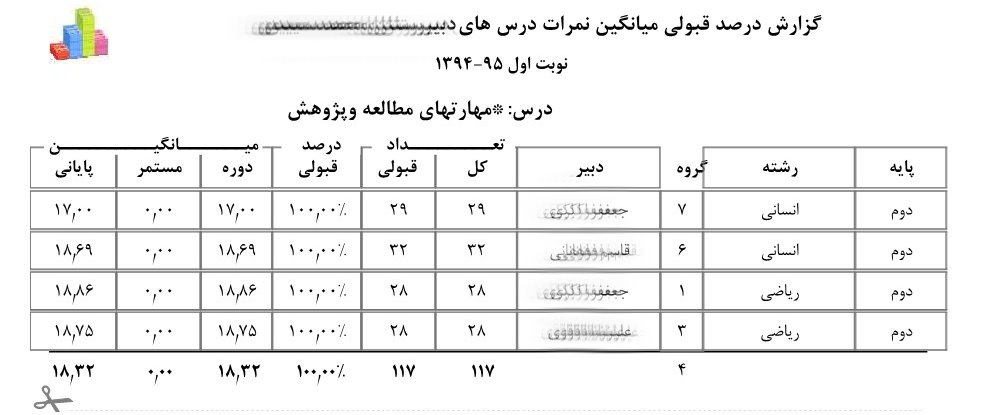

این گزارش را از روی نقطه چین ببرید و گزارش هر درس را به مدیر گروه هر درس بدهید
در این گزارش دبیر و رشته و پایه و تعداد کلاس هر درس به مقایسه گذاشته شده است
این گزارش اطلاعات خوبی به مدیر گروه هر درس می دهد که می تواند در تحلیل اش به او کمک شایانی نماید.
گزارش کلاس ها
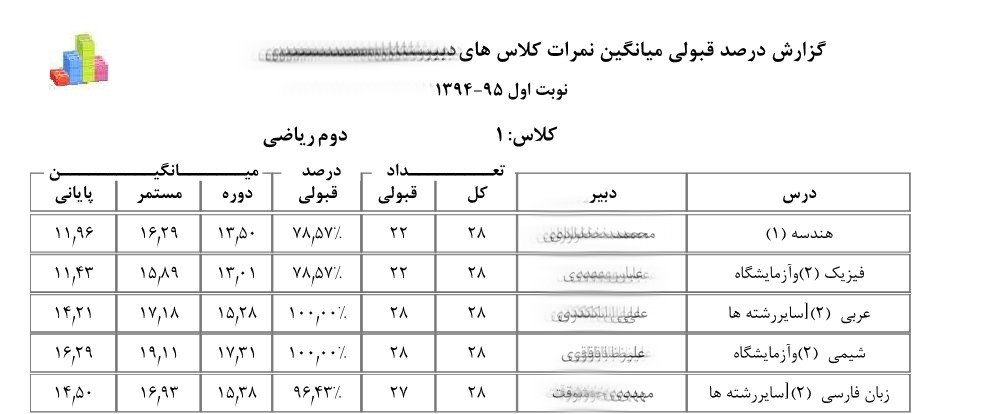

این گزارش درصد قبولی دروس هر کلاس را به نمایش گذاشته است
برای قرار دادن در هر کلاس یا تابلوی اعلانات کاربرد دارد
گزارش عملکرد دبیران


این گزارش را از روی نقطه چین ببرید و گزارش هر دبیر را به خودش تحویل دهید
در این گزارش دبیر می تواند دروسی را که در مدرسه ارائه می کند را با کلاس ها و اطلاعاتی مانند
درصدقبولی و میانگین نمره بررسی کند
اگر گزارش آماری قدری با آنچه دبیران در محاسبات نمره های خود ملاحظه می کنند متفاوت باشد
به دلیل وجود دانش آموزان غایب در لیست ها خواهد بود
کاور(صفحات عناوین گزارش ها و نمودارها)
پس از چاپ گزارش ها به منظور صحافی و بایگانی آنها این گزارش می تواند به شما کمک نماید
چرا که قبل از هر گروه گزارشات این صفحه ها قرار می گیرند و نظم خوبی به گزارش ها می دهند
حتی از تهیه کاور و برگه ابتدای گزارشات نیز چشم پوشی نشده
چند نکته و راهنمایی در تنظیم رایانه برای تولید گزارشات و نمودارهای دقیق تر
چند نکته و راهنمایی در تنظیم رایانه برای تولید گزارشات و نمودارهای دقیق تر در نرم افزار تجزیه و تحلیل نمرات...
برای چاپ نمودارهای مختلف باید زمان زیادی بگذارید اینکار با بهره گیری از فایل های PDF به راحتی حل می شود، فرض کنید شما 30 درس و 30 دبیر و 10 کلاس در مدرسه داشته باشد، حالا تنها برای چاپ نمودارهای درصدقبولی و میانگین نمرات دبیران، درس هاو کلاس ها باید برای هر دوره تحصیلی100 نمودار را انتخاب و تنظیم کنید و بعد درخواست چاپ کنید، نرم افزار تحلیل نمرات تمام نمودارها را به صورت فایل های PDF استخراج می کند که به این مجموعه باید گزارش ها و کاورها را بیافزائید. در این روش علاوه بر اینکه صدور گزارشات و نمودارها با سرعت بسیار بیشتری امکانپذیر می شود، امکان جلوگیری از چاپ و به جای آن بهره گیری از نمایش فایل ها به صورت گزارشات مستقر بر CD یا DVD یا فلش دیسک و هارد دیسک اکسترنال و از این دست ابزارها و به خصوص دیتا پروزکتور پدید خواهد آمد، در چنین شرایطی شما می توانید گزارش ها و نمودارها را به صورت تصاویر بزرگتر و با رنگ های بهتر ارائه نمایید، این ارائه می تواند در جلسات انجمن اولیاء جلسه شورای دبیران و یا به صورت ضمیمه با ارسال گزارشات تحلیلی به اداره منطقه یا اداره کل امکانپذیر باشد.
معرفی دو نرم افزار که کار با فایل های PDF را بسیار راحت می کند:(1- تجمیع کننده چندین فایل PDF در یک فایل PDF، 2- نرم افزاری که فایل های PDF را به یک کتاب قابل ورق زدن می کند)
» معرفی دو نرم افزار برای فایل های PDF
شاید اگر تنها گزارشات به صورت فایل های PDF تولید می شد برای آنچه که در چند سطر بالاتر گفته شد کافی بود اماشما می دانید که علی رغم وجود گزارشات تحلیلی، دسته بندی و جمعبندی، طبقه بندی آنها نیز کاریست که زمان بر خواهد بود در چنین حالتی در گام هشتم این نرم افزار با ارائه محتوایی برای دسته بندی و طبقه بندی گزارشات و نمودارها در قالب یک رسانه از قبیل CD یا DVD و ... اقدام می کند
پس از تولید گزارشات و نمودارها، می توانید دو راه را پیش بگیرید یا فایل ها را با نرم افزار ارائه محتوای نتایج توسط CD یا DVD و فلش و ویدئوپروژکتور نمایش دهید یا آنها را همه باهم و یکجا به پرینتر ارسال کنید. بمنظور تولید و استفاده از فایل های PDF باید دو کار اصلی را انجام داده باشید. اول نصب نرم افزار Adobe Reader و دوم تعریف چاپگر است، حتی اگر چاپگری به رایانه شما وصل نیست چاپگری را تعریف کنید چون حاشیه های کاغذ تنها در بخش تعریف چاپگر میسر است و باید چاپگری را تعریف کنید تا حاشیه های کاغذ در حالت نرمال تعیین گردند. و اگرنه فایل های PDF تولید شده حاشیه های منظمی نخواهند داشت.
بسته نرم افزاری حاوی محتوای نتایج

CD ارائه نتایج حاصله
این نرم افزار (T.Presenter)در حاوی تمامی گزارشات و نموداهای تولید شده خواهد بود، برای استفاده از این نرم افزار بسته تکنیلی نرم افزار تحلیل نمرات را دانلود و نصب کنید.
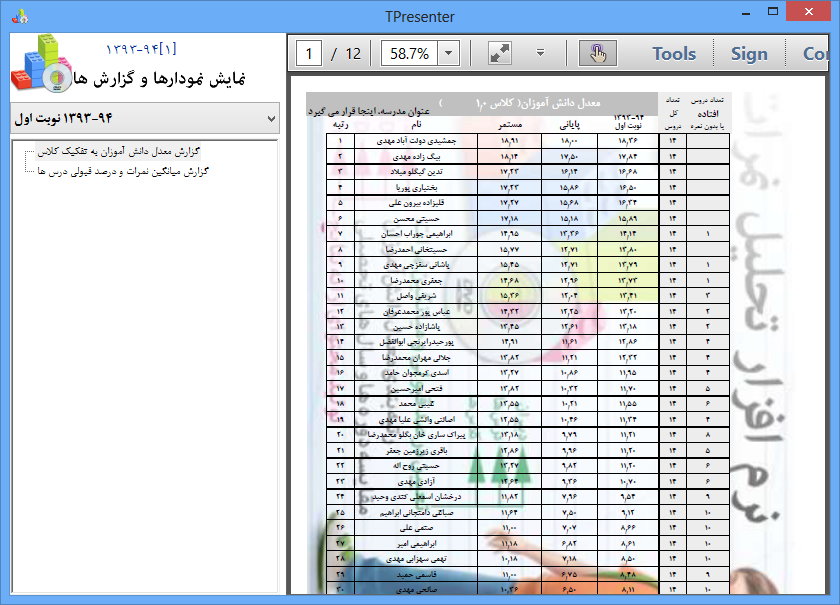

TPresenter
این نرم افزار شامل تمامی فایل های PDF خروجی است. و همانطور که در شکل زیر دیده می شود، تمامی گزارش و نمودارهای تولید شده از طریق یک ساختار درختی دسته بندی شده اند. و با کلیک روی هر یک از عبارات گزارش یا نمودار مربوطه در پنجره سمت چپ دیده می شود. این نرم افزار به همراه زیر مجموعه های خودش قابل رایت روی CDیا DVD و یا کپی روی فلش و .... برای ارائه به مراجع ذیربط خواهد بود.
آنچه در نگارش 3.4 به نرم افزار اضافه شده است:
1- زبانه کارنامه
2- ورود اطلاعات از دیتابیس نرم افزار کارنامه ماهانه
زبانه کارنامه
نمونه کارنامه
همانطور که ملاحظه می فرمائید، امکانات متنوعی در این بخش وجود دارد که برخی از آنها اشاره می کنیم:
- امکان انتخاب دانش اموزان بر اساس کلاس و ...
- امکان انتخاب نوع اندازه کاغذ(عرضی و طولی)
- امکان نمایش و چاپ
- امکان صدور کارنامه ها به صورت فایل های PDF

نمایش کارنامه
علاوه بر امکان چاپ و صدور به فایل PDF امکان نمایش در صفحه مانیتور نیز وجود دارد:


ورود اطلاعات یک دیتابیس از نرم افزار کارنامه ماهانه

برای ورود اطلاعات دیتابیس از نرم افزار کارنامه ماهانه، باید ابتدا در نرم افزار کارنامه ماهانه سال تحصیلی دیتابیس جاری را دیتابیسی که قصد دارید به نرم افزار تحلیل نمرات وارد کنید را تنظیم کنید. (برای تنظیم سال تحصیلی باید روی آیکن تیک بالای پنجره اصلی نرم افزار کارنامه ماهانه دابل کلیک کنید و بعد سال تحصیلی را در پنجره باز شده تنظیم کنید)
در ادامه وارد نرم افزار تحلیل نمرات شوید، و روی این دکمه کلیک کنید، و بعد نام دیتابیس را پیدا کنید و روی دکمه انتخاب فایل کلیک کنید.
در ادامه پنجره زیر را خواهید دید، می توانید تعیین کنید که نمره هر آزمون در چه دوره ای موثر واقع شود. ضمنا می توانید تعیین کنید چه درصدری بر نمره تاثیر گذارد.
مثلا میتوانید اگر دو ستون نمره در نرم افزار کارنامه وارد کرده اید ، فقط آزمون نخست را در مستمر و نمره آزمون وم را بر پایانی موثر کنید در چنین شرایطی ضریب تاثیر 100% و 100% خواهد بود.
مثلا مهر 100% بر نمره مستمر و دی 100% بر نمره پایانی.
مثالی دیگر آبان 50% بر مستمر و آذر 50% بر مستمر و دی 100% بر پایانی
مثالی دیگر که در تصویر زیر نیز نشان داده شده است:
مهر 33.33% بر نمره مستمر، نمره آبان 33.33% بر نمره مستمر و نمره آذر 33.33%، و نمره دیماه 100% بر نمره پایانی اثر می گذارند.
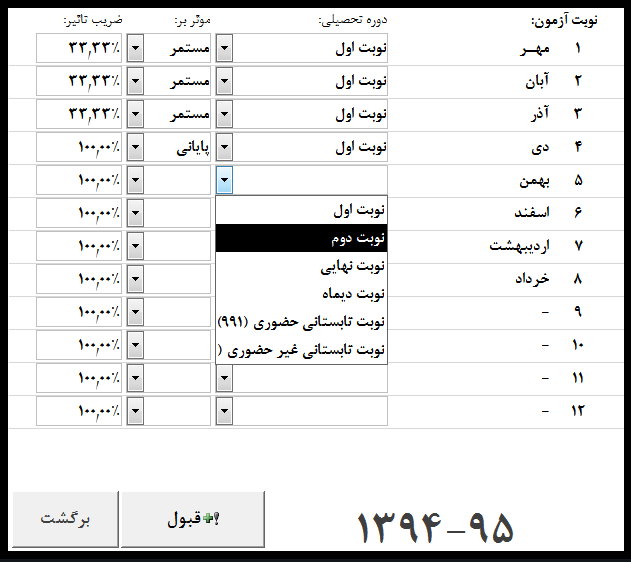
نحوه فعال سازی - دریافت کد فعال سازی
فعالسازی ویژه یک دوره
 |
|
اگر برای خرید کد فعالسازی می خواهید هزینه کمتری پرداخت کنید، وقتی که اطلاعات یک نوبت آزمون را به طور کامل دریافت کردید بمنظور چاپ و دیدن تمامی صفحات گزارش های نوبت آزمونی که قصد فعالسازی آنرا دارید،می توانید اقدام کنید. در این روش شما با پرداخت هزینه کمتر تنها یک نوبت آزمون را فعال می کنید(کد فعالسازی برای نوبت آزمون دریافت می کنید) و به این ترتیب تنها می توانید گزارش ها و نمودارهای همان نوبت آزمون را چاپ کنید. لازم به ذکر است در این روش امکان مقایسه نوبت آزمون های مختلف میسر نیست.
برای دریافت کد فعالسازی موقت(.یژه یک نوبت آزمون)، ابتدا به زبانه گزارش ها و نمودارها وارد شوید و روی دکمه "درخواست کدفعالسازی فقط یک نوبت آزمون"، کلیک کنید.
نام آموزشگاه خود را در کادر فیروزه ای رنگ تایپ کنید و روی دکمه همین پنجره با عنوان«درخواست کد فعالسازی(فقط برای نوبت آزمون .....)» کلیک کنید.
اطلاعلاتی که در این پنجره دیده می شود باید در یک فایل متنی ذخیره شود، نام فایل را تایپ کنید و مسیر ذخیره سازی آنرا در دسکتاپ رایانه تعیین کنید.
سپس از نرم افزار خارج شوید و این فایل یا محتوای آنرا به پست الکترونیکی Tavvafi@gmail.com ارسال فرمائید.
پس از واریز وجه مبلغ کدفعالسازی، به صورت کارت به کارت یا از به صورت آنلاین پرداخت کنید. کد فعالسازی به ایمیل شما ارسال خواهد شد.

کد فعالسازی در قالب یک فایل متنی به نام TempActivationCode.txt به ایمیل شما ارسال می شود، این فایل را دانلود کرده و روی دسکتاپ رایانه خود قرار دهید.
فایل را با موس بگیرید- بکشید- و روی آیکن نرم افزار تحلیل نمرات رها کنید.
قدری صبر کنید تا وارد نرم افزار شوید.
پس از ورود به نرم افزار، نوبتی را که فعالسازی کرده اید را انتخاب کنید و روی زبانه گزارش و نمودارها کلیک کنید.
به این ترتیب یک تیک خاکستری رنگ به همراه نام آموزشگاه در بالای پنجره نرم افزار به نمایش گذاشته خواهد شد و شما می توانید گزارش و نمودارهای این نوبت را چاپ و یا به فرمت PDF استخراج کنید.
خاکستری رنگ به همراه نام آموزشگاه در بالای پنجره نرم افزار به نمایش گذاشته خواهد شد و شما می توانید گزارش و نمودارهای این نوبت را چاپ و یا به فرمت PDF استخراج کنید.

فعالسازی دائمی
توجه داشته باشید با خرید کد فعالسازی دائمی، همیشه بر روی یک رایانه (رایانه ای که برای آن کد فعالسازی خریداری کرده اید) می توانید از این نرم افزار استفاده کنید، و با تغییر دوره و سال نیاز به تهیه مجدد کد فعالسازی نخواهید داشت. ضمنا با تغییر ویندوز یا تعویض ویندوز هم نیاز به کد فعالسازی نخواهید داشت و همان کد فعالسازی که خریداری کرده اید برای فعالسازی نرم افزار کفایت می کند.برای مطالعه بیشتر در مورد کد فعالسازی اینجا کلیک کنید.
مراحل و روش فعالسازی نرم افزار در دو تصویر زیر نمایش داده شده است(همچنین فیلم آموزشی را نیز می توانید ملاحظه فرمائید.)
به این ترتیب، پس از فعالسازی نرم افزار، یک تیک  سبز رنگ به همراه نام آموزشگاه در بالای پنجره نرم افزار(به صورت دائمی) به نمایش گذاشته خواهد شد و شما می توانید گزارش و نمودارهای این نوبت را چاپ و یا به فرمت PDF استخراج کنید، همچنین می توانید گزارش های مقایسه ای نوبت آزمون های مختلف را نیز تولید کنید.
سبز رنگ به همراه نام آموزشگاه در بالای پنجره نرم افزار(به صورت دائمی) به نمایش گذاشته خواهد شد و شما می توانید گزارش و نمودارهای این نوبت را چاپ و یا به فرمت PDF استخراج کنید، همچنین می توانید گزارش های مقایسه ای نوبت آزمون های مختلف را نیز تولید کنید.
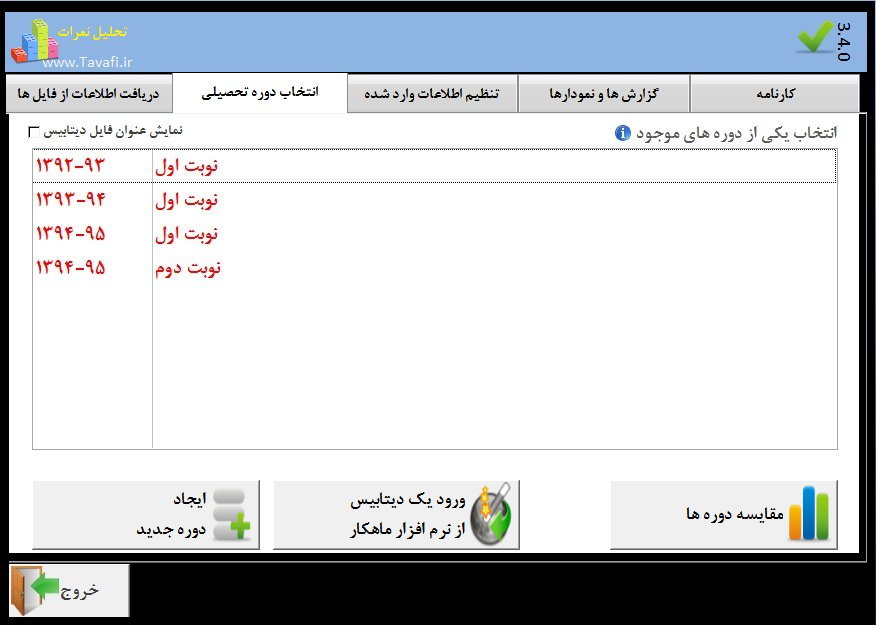

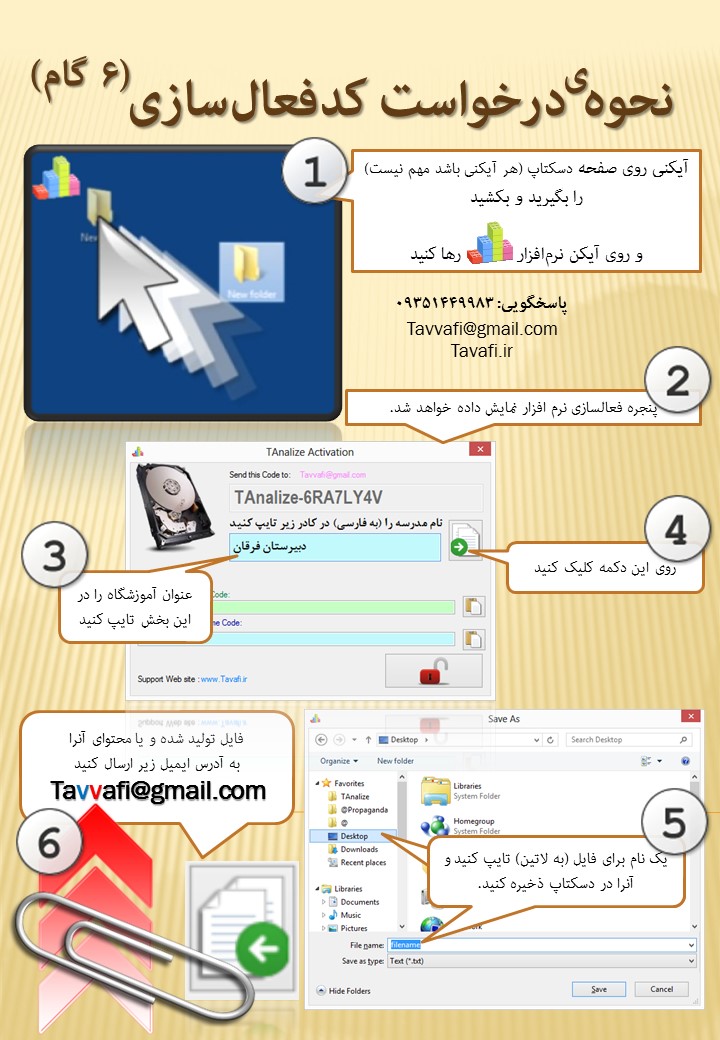
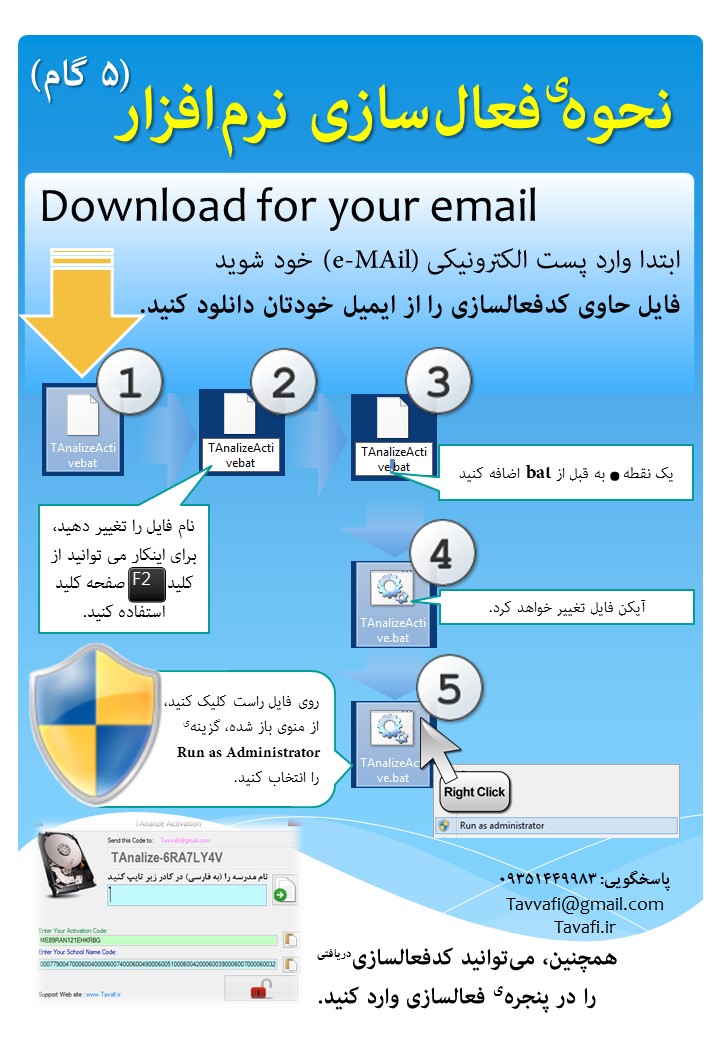
کاتالوگ مقایسه دو نرم افزار تحلیل نمرات و کارنامه ماهانه(ماهکار)
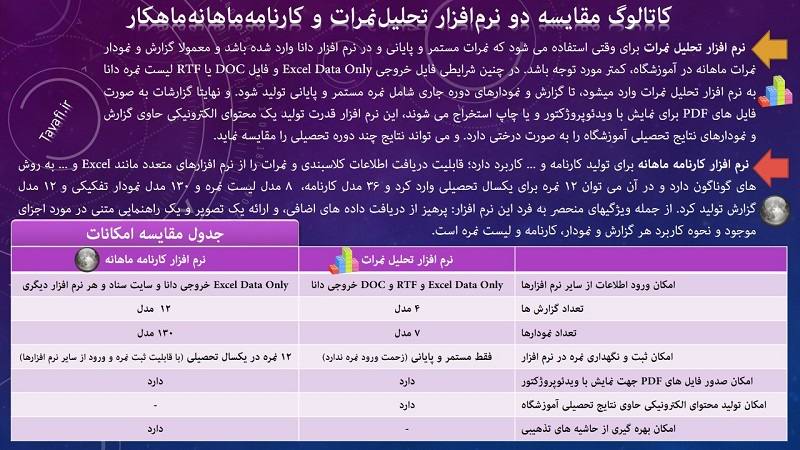


رفع مشکل نمایش علامت های سئوال؟؟؟؟؟؟؟؟؟؟؟؟ بجای عبارت های فارسی در ویندوز.