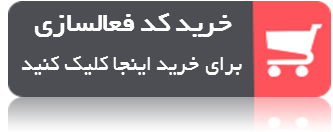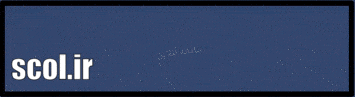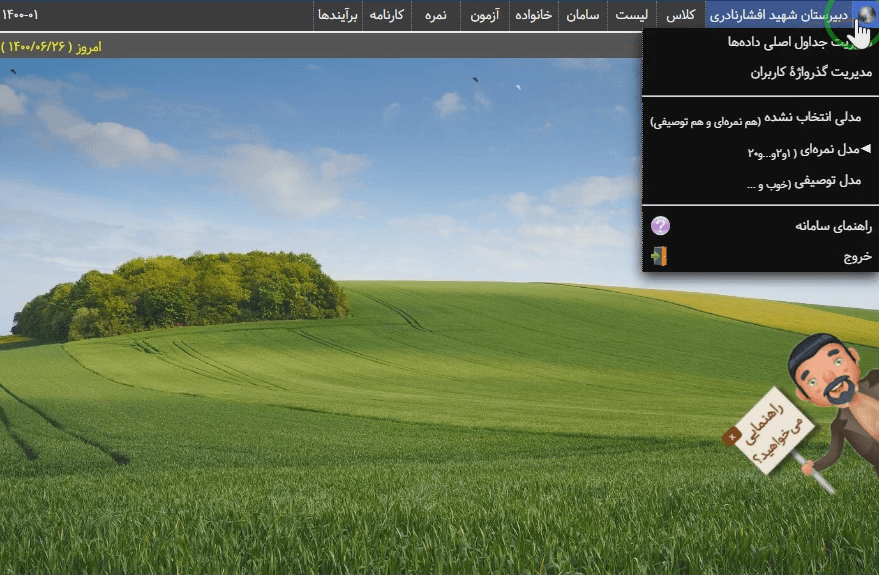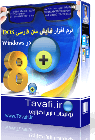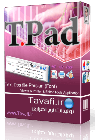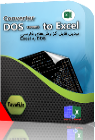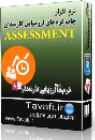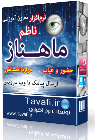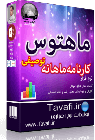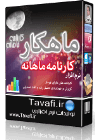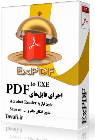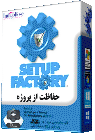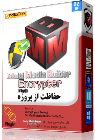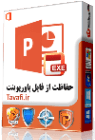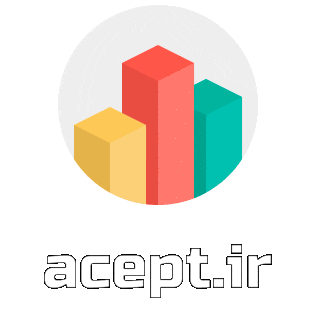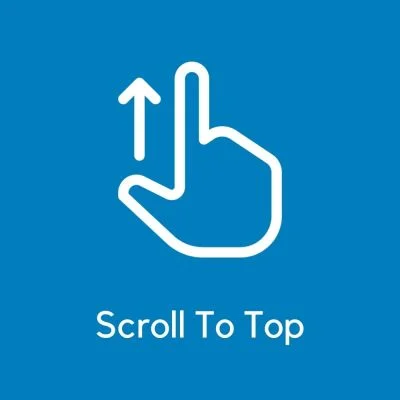این صفحه مربوط به نرم افزار کارنامه ماهانه نمره ای است، برای رفتن به صفحه نرم افزار کارنامه ماهانه توصیفی اینجا کلیک کنید.
توجه داشته باشید، و از تمامی امکانات نرم افزار -قبل از خرید کدفعالسازی-می توانید استفاده کنید.
- این نرمافزار نیاز به سرور و Host ندارد و کاملا Offline بر روی رایانهای که به اینترنت متصل نباشد کار میکند و با یکبار خرید کد فعالسازی(به قیمت 560 هزار تومان ) سالها میتوانید از آن استفاده کنید.
- این نرم افزار از سال 1390 تاکنون در مدارس کار کرده، و هر گونه اشکال و ایرادی در آن رفع شده است.
- دارای بخش نمودار و گزارش، لیست و کارنامه است و ورود اطلاعات در ان بسیار ساده می باشد. 20 فیلم آموزشی در آپارات و در همین سایت(فیلم های آموزشی نرم افزار ماهکار در آپارات)
وقتی که خودتان می توانید نرم افزار را دانلود و بررسی کنید، منتظر چه هستید؟!
|
|
||||
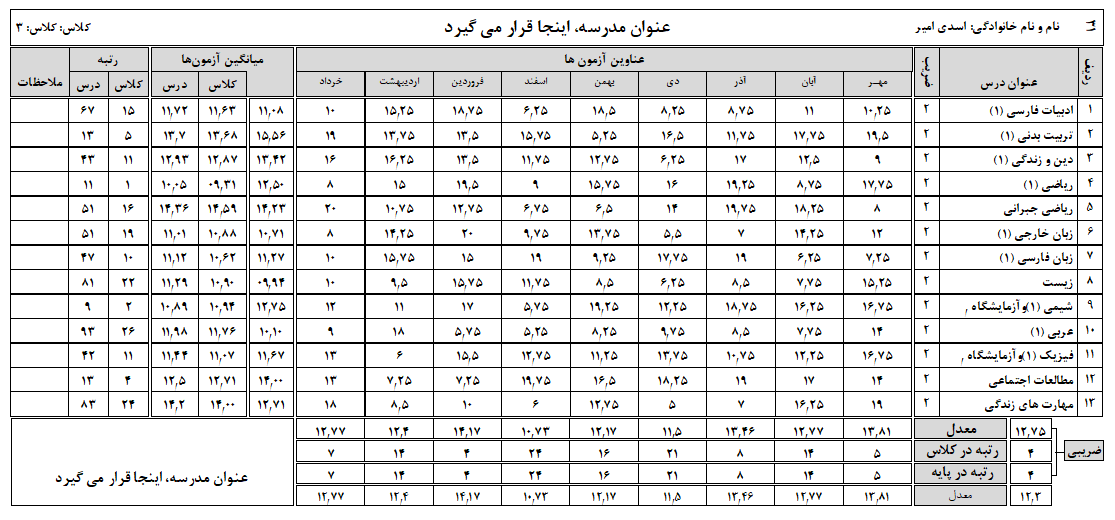
ظرفیت کارنامه :تا 24 درس در کارنامه ، تا 12 نمره برای هر درس در هر دوره تحصیلی
توضیحات اضافه شده ی جدید:
توضیحات مربوط به حذف پایین کاغذ A4 (در فایل PDF کارنامه هایی که پایین برگه ها خالی می ماند)
صدور کارنامه تنها در 3 دقیقهسریعترین نرم افزار تولید کارنامه- حرفه ای ترین گزارش ها-انواع کارنامه و لیست هااین فیلم را ببینید |
ورود به صفحه ی فیلم های آموزشی با صدا
|
امکانات نرم افزار کارنامه ماهانه نمره ای:
- امکان دانلود نرم افزار - برای بررسی و ارائه نظر کارشناسانه ی صاحب نظران آموزشگاه- قبل از خرید نرم افزار
- امکان ثبت 12 نمره برای هر درس هر دانش آموز
- امکان استفاده از بانک های اطلاعاتی متعدد برای نگهداری اطلاعات آموزشگاه بر روی یک رایانه(چند سال تحصیلی)
- امکان جستجو در اطلاعات نرم افزار
- امکانات بخش کلاسبندی دستی:
- امکان کلاسبندی تا 24 کلاس در یکسال تحصیلی، (این نرم افزار مدرسه محور است)
- امکان تعیین دروس به روش کاملا آزاد با امکان تایپ و انتخاب از لیستهای بازشو.
- امکان تعیین دبیران به روش کاملا آزاد با امکان تایپ و انتخاب از لیستهای بازشو.
- امکان تعیین نمره قبولی برای دروس و لحاظ نمودن نمره قبولی درس ها در گزارش های درصد قبولی و غیرو (بخصوص برای مقاطع تحصیلی کاردانش و فنی و حرفه ای که دارای نمرات قبولی 12 و 14 و 15 و ... هستند.)
- امکان تایپ نام و نام خانوادگی(فقط نام و نام خانوادگی کافیست)
- این نرم افزار اساس کار خود را بر روی دریافت کمترین داده ها، و ارائه بیشترین اطلاعات و تحلیل ها ، گزارش ها و نمودارها، نهاده است.
- امکان ورود اطلاعات از فایل های سناد و دانا
- امکان ترتیب و شماره گذاری خودکار دانش آموزان، درس ها
- امکان کپی برداری درس ها و دبیران بین کلاس ها ، به روشی کاملا ساده شبیه به سلول های نرم افزار Excel
امکان ورود و خروج اطلاعات از/به سایر نرم افزارها به روش های بسیار متنوع- بر پایه نرم افزار Excel و بر مبنای الگوهای بسیار متنوع.
- امکان دریافت و ورود اطلاعات از Excel، به روش الگوی تعیین ستون های دریافتی.
- امکان دریافت و استخراج اطلاعات به/از Excel، به روش الگوی های تک فایلی و چند فایلی.
- امکان ثبت نمرات بسیار متنوع:امکان ثبت نمرات برای 12 نمره نوبت آزمون به صورت کلاس/درس تنها با یک کلیک و ثبت نمرات با ورود نمره و زدن کلید Enter (بسیار سریع)
- امکان ثبت نمرات برای 12 نمره نوبت آزمون به صورت دانش آموز/درس تنها با یک کلیک و ثبت نمرات با ورود نمره و زدن کلید Enter (بسیار سریع)
- امکان درج نمرات به صورت محاسباتی(مثلا: نمره نوبت آزمون آذر از جمع نمره آزمون مهرو آبان×2، محاسبه شود)
- امکان استفاده از پرانتز در محاسبه نمرات محاسبه ای و امکان پرش در محاسبه های مختلف با 0.25 نمره (هم در محاسبات مرحله ای و هم در محاسبات نهایی)
- امکان درج نمرات عمومی بر اساس انتخاب نوبت آزمون، عنوان کلاس، و عناوین دروس (مثلا برای همه نمرات تربیت بدنی همه دانش آموزان چند کلاس و یا (رشته...) نمره ای یکسان مثلا 20 درج شود- این امکان برای وقتی که فقط یک یا دو دانش آموز، نمره شان با بقیه دانش آموزان متفاوت است کاربرد دارد؛ در این روش برای همه دانش آموزان نمره یکسان درج می گردد و برای چند دانش آموز دیگر در بخش ورود نمره کلاس/درس، یا ورود نمره کلاس/دانش آموز، نمره شان درج می شود)
- امکان درج نمره تصادفی بین دو عدد(مثلا 12.00 و 19.75 ) (این روش ثبت نمره، برای امتحان کردن امکانات نرم افزار، به کاربر متخصص کمک میکند، شاید کاربرد دیگری هم داشته باشد!)
- امکان درج نمره به صورت تیمی(تیم دبیران)
- در این روش، نمرات و دروس هر دبیر در قالب یک فایل Access استخراج می شود، و فایل به هر دبیر تحویل داده می شود، که در ادامه دبیران می توانند نمرات دانش آموزان خود را در هر درسی که با آنها دارند در نرم افزار وارد نمایند. پس از ورود نمره در فایل مزبور، فایل ها داخل یک فولدر قرار داده می شوند و عملیات دریافت نمرات انجام می گیرد.
- انتقال فایل نمرات دبیران از طریق تلگرام، پست الکترونیکی، یا فلش دیسک ، به راحتی میسر خواهد بود.

- امکان ارائه گزارش ، در صورت تغییر نمره هنگام دریافت نمرات از دبیران، وجود دارد.
- امکان تغییر عناوین آزمون ها(مهر-نوبت اول-میان نویت اول-میان ترم-مستمر و ...) تا 12 عنوان نوبت آزمون
- امکان مهندسی ستون ها و ... لیست های نمره با امکان درج ردیف، نام دانش آموز، نمرات درس ها و ....
- امکان استفاده از لیست های متعدد کلاسی و نمره ای
- امکان استفاده از حاشیه های تذهیبی و حاشیه های سفارشی یا ابداعی، توسط کاربر در لیست های متعدد مالی، کلاسی ، نمره ای و غیرو
- امکان تنظیم کارنامه ها تا 4 مدل اصلی و درج بین 1 تا 5 نمره نوبت آزمون های مختلف پیوسته و نا پیوسته و همچنین درج نمرات 12 آزمون در یک کارنامه با امکانات بسیار متنوع اطلاعاتی از جمله:
- عناوین آموزشگاه و کلاس و دانش آموز و عناوین آزمون ها، درس ها و سایر اطلاعات متعارف در کارنامه
- نمره بین 1 تا 12 آزمون
- نشانگر افت یا رشد تحصیلی برای هر نوبت آزمون نسبت به آزمون قبلی(مثال:نمره 12 آزمون اول و نمره ی 13 آزمون دوم یعنی رشدو بلعکس یعنی افت)
- میانگین نمره کلاس در هر درس در هر آزمون
- رتبه دانش آموز در هر درس در هر نوبت آزمون
- میانگین نمرات دانش آموز در هر نوبت آزمون
- میانگین نمرات کل دانش آموزان کلاس در هر نوبت آزمون
- رتبه معدل دانش آموز در کلاس در هر نوبت آزمون
- میانگین نمرات دانش آموز در هر نوبت آزمون
- میانگین نمرات کل دانش آموزان هم رشته در هر نوبت آزمون
- رتبه معدل دانش آموز در بین دانش آموزان هم رشته در هر نوبت آزمون
- میانگین نمرات کل دانش آموزان هم پایه در هر نوبت آزمون
- رتبه معدل دانش آموز در بین دانش آموزان هم پایه در هر نوبت آزمون
- میانگین نمرات کل دانش آموزان هم رشته و هم پایه در هر نوبت آزمون
- رتبه معدل دانش آموز در بین دانش آموزان هم رشته و هم پایه در هر نوبت آزمون
- میانگین نمرات کل دانش آموزان مدرسه در هر نوبت آزمون
- رتبه معدل دانش آموز در بین دانش آموزان مدرسه در هر نوبت آزمون
- تیک قبولی(مقایسه نمره اخذ شده دانش آموز نسبت به نمره قبولی هر درس) بخصوص برای دانش آموزان فنی و حرفه ای و کاردانش کاربرد دارد.
- امکان استفاده از حاشیه و تصاویر زمینه در کارنامه ها، برای سفارشی کردن کارنامه
- و بسیاری اطلاعات متنوع دیگر در کارنامه های ماهانه.
- امکان چاپ و صدور کارنامه ها به فرمت PDF برای مدیریت بهتر چاپ کارنامه ها بخصوص استفاده از امکان چاپ چند صفحه کارنامه در یک کاغذA4
- امکان انتخاب آیتم های متعدد هنگام چاپ لیست ها:
- انواع لیست های موجود در نرم افزار:
- لیست های کلاسی
- علاوه بر لیستهای موجود در این زمینه
- امکان مهندسی انواع متعددی از لیست های کلاسی برای انجام عملیات های متخلف منجمله:
- حضور و غیاب
- جمع آوری نمرات از دبیران
- سازماندهی اردوها
- لیست های مالی
- پرداخت اقساطی شهریه
- توزیع کتب درسی
- و غیرو وجود دارد.
- لیست های نمرات درس های یک کلاس
- علاوه بر لیستهای موجود در این زمینه
- امکان مهندسی انواع متعددی از لیست های درسی برای بررسی هماهنگ کلیه نمرات درس های یک کلاس ، بخصوص برای مشاوران وجود دارد.
- لیست های نمرات چند آزمون در یک درس
- علاوه بر لیستهای موجود در این زمینه
- امکان مهندسی انواع متعددی از لیست های چند نمره آزمون برای یک درس یک کلاس برای بررسی هماهنگ کلیه نمرات آزمون های مختلف در یک درس یک کلاس ، بخصوص برای مشاوران وجود دارد.
- لیست های کلاسی
- امکان انتخاب همه و یا لفو همه کلاسها برای چاپ انواع لیست ها
- امکان انتخاب همه و با لغو همه درس های یک کلاس و یا چند کلاس و ...
- دو امکان اخیر به کاربر نرم افزار برای چاپ لیستها بسیار کمک می کنند.
- امکان استفاده از حاشیه های تذهیبی و حاشیه های سفارشی یا ابداعی، توسط کاربر در لیست های متعدد مالی، کلاسی ، نمره ای و غیرو وجود دارد.
- امکان چاپ و صدور لیستهای متنوع به فرمت PDF، بخصوص برای استفاده از لیست ها در سایر رایانه های موجود در آموزشگاه.
امکان انتخاب آبتم های متعدد هنگام چاپ کارنامه ها:
- انواع لیست های موجود در نرم افزار:
- امکان انتخاب همه و یا لفو همه کلاسها برای چاپ انواع کارنامه ها
- امکان انتخاب همه و با لغو همه دانش آموزان یک کلاس و یا چند کلاس و ...
- دو امکان اخیر به کاربر نرم افزار برای چاپ کارنامه ها بسیار کمک می کنند.
- امکان استفاده از حاشیه های تذهیبی و حاشیه های سفارشی یا ابداعی، توسط کاربر در کارنامه ها وجود دارد.
- امکان چاپ و صدور کارنامه های متنوع به فرمت PDF، بخصوص برای چاپ کارنامه ها در سایر رایانه ها وجود دارد.
- امکانات موجود در گزارش ها و نمودارهای نرم افزار:
- انواع متنوع گزارش ها و نمودارهای نرم افزار کارنامه ماهانه نمره ای به این شرح هستند:
- گزارش ها و نمودارهای ساده:
- گزارش های درصد قبولی و میانگین نمرات کلاس ها در نوبت آزمون های مختلف
- امکان تولید این گزارش به تفکیک درس ها و دبیران برای هر نوبت آزمون، نیز وجود دارد.
- برای هر سه گزارش فوق امکان، تولید نمودارهای درصد قبولی و میانگین نمرات وجود دارد.
- برای کم کردن اجزاء گزارش و نمودارها می توانید به بخش حرفه ای تر نرم افزار که امکانات آن کمی بعد، در قسمت «گزارش و نمودارهای میانگین نمرات و درصد قبولی»، توضیح داده شده است مراجعه فرمائید.
- گزارش های درصد قبولی و میانگین نمرات درس ها در نوبت آزمون های مختلف
- امکان تولید این گزارش به تفکیک کلاس ها و دبیران برای هر نوبت آزمون، نیز وجود دارد.
- برای هر سه گزارش فوق، امکان تولید نمودارهای درصد قبولی و میانگین نمرات وجود دارد.
- برای کم کردن اجزاء گزارش و نمودارها می توانید به بخش حرفه ای تر نرم افزار که در امکانات آن کمی بعد، در قسمت «گزارش و نمودارهای میانگین نمرات و درصد قبولی»، توضیح داده شده است مراجعه فرمائید.
- گزارش های درصد قبولی و میانکین نمرات دبیران در نوبت آزمون های مختلف
- امکان تولید این گزارش به تفکیک درس ها و کلاس ها برای هر نوبت آزمون، نیز وجود دارد.
- برای هر سه گزارش فوق، امکان تولید نمودارهای درصد قبولی و میانگین نمرات وجود دارد.
- برای کم کردن اجزاء گزارش و نمودارها می توانید به بخش حرفه ای تر نرم افزار که در امکانات آن کمی بعد، در قسمت «گزارش و نمودارهای میانگین نمرات و درصد قبولی»، توضیح داده شده است مراجعه فرمائید.
- گزارش های درصد قبولی و میانگین نمرات کلاس ها در نوبت آزمون های مختلف
- گزارش های معدل و رتبه دانش آموزان:
- گزارش های برترین نمرات دانش آموزان:
- این نوع گزارش ها بر اساس موارد زیر تولید می شوند:
- برترین نمرات دانش آموزی در هر درس به تفکیک نوبت آزمون های مختلف.
- این نوع گزارش به صورت ارائه برترین نمرات رتبه های اول تا سوم و یا همه رتبه ها، برای شناسایی بهترین دانش آموزان و تشویق آنها؛ و یا شناسایی ضعیفترین دانش آموزان به منظور برنامه ریزی بهتر برای تقویت آنها کاربرد دارد؛ استفاده این نوع گزارش بیشتر در سطح آموزشگاه مطرح می شود.
- برترین نمرات دانش آموزی در هر درس به تفکیک نوبت آزمون های مختلف، و دبیران مختلف.
- این نوع گزارش به صورت ارائه برترین نمرات رتبه های اول تا سوم و یا همه رتبه های دانش آموزان یک دبیر(گزارش به تفکیک دبیر صادر می شود)، برای شناسایی بهترین دانش آموزان و تشویق آنها؛ و یا شناسایی ضعیفترین دانش آموزان هر دبیر، به منظور برنامه ریزی بهتر برای تقویت آنها کاربرد دارد؛ استفاده این نوع گزارش بیشتر برای دبیران مطرح می شود.
- برترین نمرات دانش آموزی در هر درس به تفکیک نوبت آزمون های مختلف، و دبیران مختلف و به تفکیک هر درس.
- توضیحات این نوع گزارش شبیه به دو گزارش بالاتر است با این تفاوت که این نوع گزارش سطح تفکیک بیشتری دارد و تخصصی تر به موضوع رتبه بندی دانش آموزان در هر درس پرداخته است.
- این نوع گزارش ها بر اساس موارد زیر تولید می شوند:
- گزارش برترین نمرات دانش آموزان بر اساس معدل:
- گزارش های برترین نمرات دانش آموزان:
- گزارش و نمودارهای میانگین نمرات و درصد قبولی:
- در این بخش تنوع گزارش گیری بسیار متنوع و حرفه ای تر نسبت به بخش گزارشات ساده است.
- گزارش ها به تفکیک های متنوع تولید می شوند.
- امکان فیلتر گزاری برای نمایش داده های مرتبط زیر مجموعه یکدیگر وجود دارد.
- امکان انتخاب تکی و گروهی اجزاء با کلید Ctrl و کلیک، وجود دارد.
- تنوع گزارش ها به تفکیک عناصر اصلی آموزشی (آزمون، کلاس، دبیر، درس) به شرح زیر برای 64 نوع گزارش امکانپذیر است:
-
- گزارش و نموداهای درصد قبولی و میانگین نمرات به تفکیک آزمون ها
- گزارش و نموداهای درصد قبولی و میانگین نمرات به تفکیک آزمون ها کلاس ها
- گزارش و نموداهای درصد قبولی و میانگین نمرات به تفکیک آزمون ها کلاس ها دروس
- گزارش و نموداهای درصد قبولی و میانگین نمرات به تفکیک آزمون ها کلاس ها دبیران
- گزارش و نموداهای درصد قبولی و میانگین نمرات به تفکیک آزمون ها کلاس ها دروس و دبیران
- گزارش و نموداهای درصد قبولی و میانگین نمرات به تفکیک آزمون ها کلاس ها دبیران و دروس
- گزارش و نموداهای درصد قبولی و میانگین نمرات به تفکیک آزمون ها دروس
- گزارش و نموداهای درصد قبولی و میانگین نمرات به تفکیک آزمون ها دروس کلاس ها
- گزارش و نموداهای درصد قبولی و میانگین نمرات به تفکیک آزمون ها دروس دبیران
- گزارش و نموداهای درصد قبولی و میانگین نمرات به تفکیک آزمون ها دروس کلاس ها و دبیران
- گزارش و نموداهای درصد قبولی و میانگین نمرات به تفکیک آزمون ها دروس دروس دبیران و کلاس ها
- گزارش و نموداهای درصد قبولی و میانگین نمرات به تفکیک آزمون ها دبیران
- گزارش و نموداهای درصد قبولی و میانگین نمرات به تفکیک آزمون ها دبیران کلاس ها
- گزارش و نموداهای درصد قبولی و میانگین نمرات به تفکیک آزمون ها دبیران دروس
- گزارش و نموداهای درصد قبولی و میانگین نمرات به تفکیک آزمون ها دبیران کلاس ها و دروس
- گزارش و نموداهای درصد قبولی و میانگین نمرات به تفکیک آزمون ها دبیران دروس و کلاس ها
- گزارش و نموداهای درصد قبولی و میانگین نمرات به تفکیک کلاس ها
- گزارش و نموداهای درصد قبولی و میانگین نمرات به تفکیک کلاس ها آزمون ها
- گزارش و نموداهای درصد قبولی و میانگین نمرات به تفکیک کلاس ها آزمون ها دروس
- گزارش و نموداهای درصد قبولی و میانگین نمرات به تفکیک کلاس ها آزمون ها دبیران
- گزارش و نموداهای درصد قبولی و میانگین نمرات به تفکیک کلاس ها آزمون ها دروس و دبیران
- گزارش و نموداهای درصد قبولی و میانگین نمرات به تفکیک کلاس ها آزمون ها دبیران و دروس
- گزارش و نموداهای درصد قبولی و میانگین نمرات به تفکیک کلاس ها دروس
- گزارش و نموداهای درصد قبولی و میانگین نمرات به تفکیک کلاس ها دروس آزمون ها
- گزارش و نموداهای درصد قبولی و میانگین نمرات به تفکیک کلاس ها دروس دبیران
- گزارش و نموداهای درصد قبولی و میانگین نمرات به تفکیک کلاس ها دروس آزمون ها و دبیران
- گزارش و نموداهای درصد قبولی و میانگین نمرات به تفکیک کلاس ها دروس دبیران و آزمون ها
- گزارش و نموداهای درصد قبولی و میانگین نمرات به تفکیک کلاس ها دبیران
- گزارش و نموداهای درصد قبولی و میانگین نمرات به تفکیک کلاس ها دبیران آزمون ها
- گزارش و نموداهای درصد قبولی و میانگین نمرات به تفکیک کلاس ها دبیران دروس
- گزارش و نموداهای درصد قبولی و میانگین نمرات به تفکیک کلاس ها دبیران آزمون ها و دروس
- گزارش و نموداهای درصد قبولی و میانگین نمرات به تفکیک کلاس ها دبیران دبیران دروس و آزمون ها
- گزارش و نموداهای درصد قبولی و میانگین نمرات به تفکیک دبیران
- گزارش و نموداهای درصد قبولی و میانگین نمرات به تفکیک دبیران کلاس ها
- گزارش و نموداهای درصد قبولی و میانگین نمرات به تفکیک دبیران کلاس ها دروس
- گزارش و نموداهای درصد قبولی و میانگین نمرات به تفکیک دبیران کلاس ها آزمون ها
- گزارش و نموداهای درصد قبولی و میانگین نمرات به تفکیک دبیران کلاس ها دروس و آزمون ها
- گزارش و نموداهای درصد قبولی و میانگین نمرات به تفکیک دبیران کلاس ها آزمون ها و دروس
- گزارش و نموداهای درصد قبولی و میانگین نمرات به تفکیک دبیران دروس
- گزارش و نموداهای درصد قبولی و میانگین نمرات به تفکیک دبیران دروس کلاس ها
- گزارش و نموداهای درصد قبولی و میانگین نمرات به تفکیک دبیران دروس آزمون ها
- گزارش و نموداهای درصد قبولی و میانگین نمرات به تفکیک دبیران دروس کلاس ها و آزمون ها
- گزارش و نموداهای درصد قبولی و میانگین نمرات به تفکیک دبیران دروس آزمون ها و کلاس ها
- گزارش و نموداهای درصد قبولی و میانگین نمرات به تفکیک دبیران آزمون ها
- گزارش و نموداهای درصد قبولی و میانگین نمرات به تفکیک دبیران آزمون ها کلاس ها
- گزارش و نموداهای درصد قبولی و میانگین نمرات به تفکیک دبیران آزمون ها دروس
- گزارش و نموداهای درصد قبولی و میانگین نمرات به تفکیک دبیران آزمون ها کلاس ها و دروس
- گزارش و نموداهای درصد قبولی و میانگین نمرات به تفکیک دبیران آزمون ها دروس و کلاس ها
- گزارش و نموداهای درصد قبولی و میانگین نمرات به تفکیک دروس
- گزارش و نموداهای درصد قبولی و میانگین نمرات به تفکیک دروس کلاس ها
- گزارش و نموداهای درصد قبولی و میانگین نمرات به تفکیک دروس کلاس ها آزمون ها
- گزارش و نموداهای درصد قبولی و میانگین نمرات به تفکیک دروس کلاس ها دبیران
- گزارش و نموداهای درصد قبولی و میانگین نمرات به تفکیک دروس کلاس ها آزمون ها و دبیران
- گزارش و نموداهای درصد قبولی و میانگین نمرات به تفکیک دروس کلاس ها دبیران و آزمون ها
- گزارش و نموداهای درصد قبولی و میانگین نمرات به تفکیک دروس آزمون ها
- گزارش و نموداهای درصد قبولی و میانگین نمرات به تفکیک دروس آزمون ها کلاس ها
- گزارش و نموداهای درصد قبولی و میانگین نمرات به تفکیک دروس آزمون ها دبیران
- گزارش و نموداهای درصد قبولی و میانگین نمرات به تفکیک دروس آزمون ها کلاس ها و دبیران
- گزارش و نموداهای درصد قبولی و میانگین نمرات به تفکیک دروس آزمون ها دبیران و کلاس ها
- گزارش و نموداهای درصد قبولی و میانگین نمرات به تفکیک دروس دبیران
- گزارش و نموداهای درصد قبولی و میانگین نمرات به تفکیک دروس دبیران کلاس ها
- گزارش و نموداهای درصد قبولی و میانگین نمرات به تفکیک دروس دبیران آزمون ها
- گزارش و نموداهای درصد قبولی و میانگین نمرات به تفکیک دروس دبیران کلاس ها و آزمون ها
- گزارش و نموداهای درصد قبولی و میانگین نمرات به تفکیک دروس دبیران آزمون ها و کلاس ها
-
- امکان صدور گزارش ها و نمودارها پس از انتخاب اجزاء مشروح به روش بالا، به شرح زیر برای 64 نوع گزارش کاملا میسر است:
-
-
-
- گزارش های ستونی
- گزارش های تفکیکی
- نمودارهای درصد قبولی
- نمودارهای میانگین نمرات
- به این ترتیب بیش از 250 نوع گزارش و نمودار در این بخش قابل استخراج است.
- امکان چاپ و صدور کلیه گزارش ها به فرمت فایل های PDF وجود دارد.
- از این امکان، بویژه برای نمایش نتایج آموزشی حاصله از آزمون های متعدد آموزشگاه توسط ویدئوپروژکتور در جلسات متعدد (شوراهای آموزشی دبیران، اولیاء و مربیان، تحلیل نمرات اداری و غیرو) می توان بخوبی استفاده کرد.
-
-
- دارای فایل نصب هوشمند و تشخیص نوع ویندوز و آفیس موجود بر رایانه.
- امکان استفاده در رایانه های با ویندوز های 32 و 64 بیتی و آفیس های متعدد 2007، 2010، و 2013، و 2016 از 32 بیتی تا 64 بیتی(بخصوص نگارش 2 نرم افزار کارنامه ماهانه به همین منظور تولید شده است)
- دارای فایل های نمونه (هنگام نصب) برای مقاطع تحصیلی مختلف(دبستان، متوسطه دوره اول، متوسطه دوره دوم، پیش دانشگاهی ،فنی و حرفه ای و کاردانش)
- توضیحات کد فعالسازی:
- امکان استفاده برای چند سال تحصیلی با یکبار فعالسازی.(برای هر سال نیازی به تهیه کد فعالسازی مجدد نــیــست)
- کد فعالسازی برای هر رایانه با تغییر یا تعویض ویندوز ثابت خواهد ماند.(پس از هر بار تعویض یا تغییر ویندوز - بنا به دلایل متعدد، مانند: ویروسی شدن رایانه و ... - نیازی تهیه کد فعالسازی مجدد نــیــست).
فایل پاورپوینت، نحوه ورود اطلاعات کلاسبندی از سناد به نرم افزار کارنامه ماهانه(1397)
سه نمونه از ده ها نمونه کارنامه و گزارش های نرم افزار
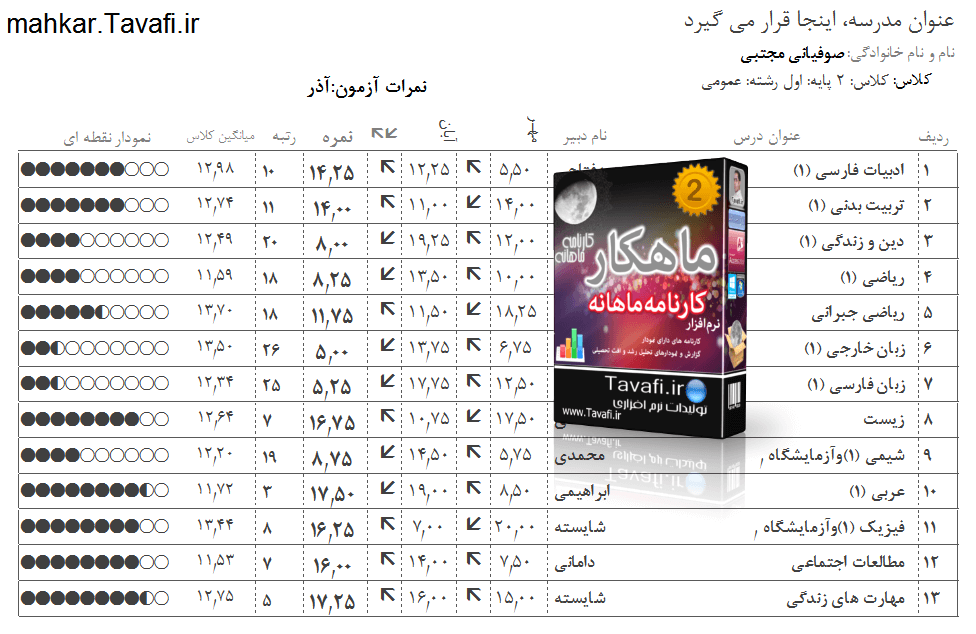
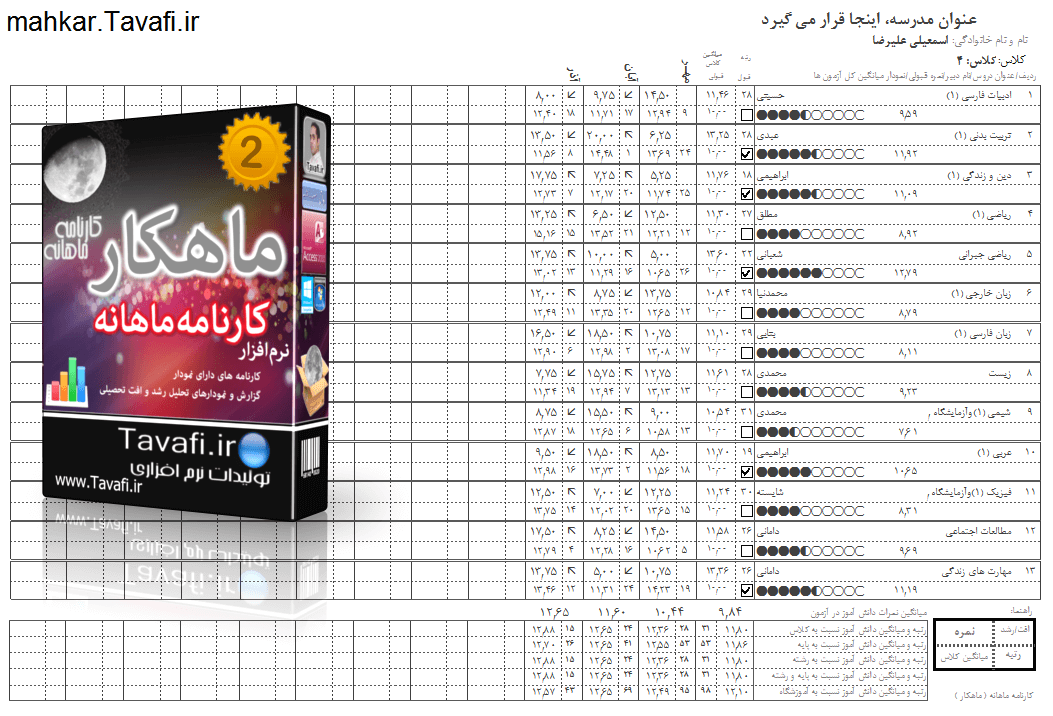

+نرم افزار کارنامه ماهانه(ماهکار)(نگارش1) را در این لینک بررسی کنید.
امکانات نگارش2:
امکانات در اجرا
- مستقل از فایل های exe و dll
- توضیح بیشتر:
- در نگارش های قبلی برای باز کردن فایل اصلی اکسس از فایل های exe و dll استفاده می شد که گه گاه، برخی از کاربران که از ویروس کش های حساس استفاده می کردند ، این فایلها را مشکوک گزارش می کردند، در نگارش جدید، نرم افزار بدون استفاده از فایلهای exe و dll فایل اکسس را فراخوانی می نماید.
- توضیح بیشتر:
- امکان استفاده از نرم افزار در اکسس های مختلف(2007، 2010، 2013،2016 - 32 بیتی و 64 بیتی)
- توضیح بیشتر:
- نگارش قبلی نرم افزار تنها با اکسس 2010 - 32 بیتی و اکسس 2007 بروز شده کار می کرد.
- نگارش جدید با تمامی اکسس ها کار می کند: اکسس2007 قدیمی، اکسس2007 بروز شده، اکسس2010-32 بیتی، اکسس2010-64 بیتی، اکسس 2013-32 بیتی، اکسس 2013-64 بیتی، اکسس 2016-32 بیتی، اکسس 2016-64 بیتی
- فایل های نصب این نگارش به صورت کامل(45 مگابایتی ) و کم حجم(15 تا 20 مگابایتی) ارائه شده اند.
- فایل نصب بسیار حرفه ای تر و فنی تر عمل می کند و بسیار خلاصه تر دیده می شود.
- توضیح بیشتر:
امکانات در بهره برداری(امکانات داخلی نرم افزار)
- تغییر نحوه فعالسازی
- فعالسازی در نگارش قبلی از طریق ارائه کدهای بلند عددی انجام می شد، که هم اکنون از طریق یک فایل به نام Activation.Code انجام می شود.
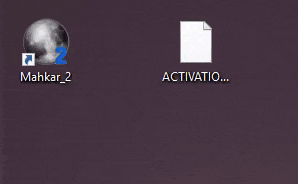
- فعالسازی در نگارش قبلی از طریق ارائه کدهای بلند عددی انجام می شد، که هم اکنون از طریق یک فایل به نام Activation.Code انجام می شود.
- اصلاح برخی جزئیات در کلاسبندی دستی
- هم اکنون حذف همزمان عنوان درس و عنوان دبیر، از یک کلاس موجب حذف لیست مزبور از مجموعه لیست های کلاس می شود.
- امکان ورود اطلاعات از فایل های اکسل سناد بسیار بهتر شده اند.
- اصلاح برخی جزئیات در جدول ورود نمرات
- هم اکنون حذف همزمان عنوان درس و عنوان دبیر، از یک کلاس موجب حذف لیست مزبور از مجموعه لیست های کلاس می شود.
- امکان ورود اطلاعات از فایل های اکسل سناد بسیار بهتر شده اند.
- اضافه شدن بخش درج نمرات عمومی و محاسباتی
- امکان ورود نمرات به صورت تیمی دبیران مهیا شده است
- امکان ثبت نمرات عمومی
- امکان ثبت نمرات تصادفی
- امکان ثبت نمرات محاسباتی
- تغییر تنظیمات لیست و کارنامه
- اضافه شدن بخش مهندسی لیست ها
- هم اکنون امکان تنظیم تعداد ستون ها نوع لیست ها، عرض ستون ها و ... وجود دارد
- تغییرات در کارنامه ها، بسیای از موارد در این بخش به صورت خودکار و هوشمندشده اند
- در نگارش قبلی تنوع کارنامه موجب شده بود که کاربر بین انتخاب انواع کارنامه ها و نوع کاغذ و ... وقت زیادی را صرف کند، اینکار هماکنون به صورت خودکار و هوشمند انجام می شود.
- تغییرات در بخش چاپ لیست ها و کارنامه ها
- تغییرات در بخش گزارش ها و نمودارها
- دسته بندی و تفکیک و تنوع گزارش ها به شدت افزایش یافته است، هرچند ممکن است حرفه ای تر شده باشد، اما بسیار قدرتمند شده.
 راهنمای بهره برداری
راهنمای بهره برداری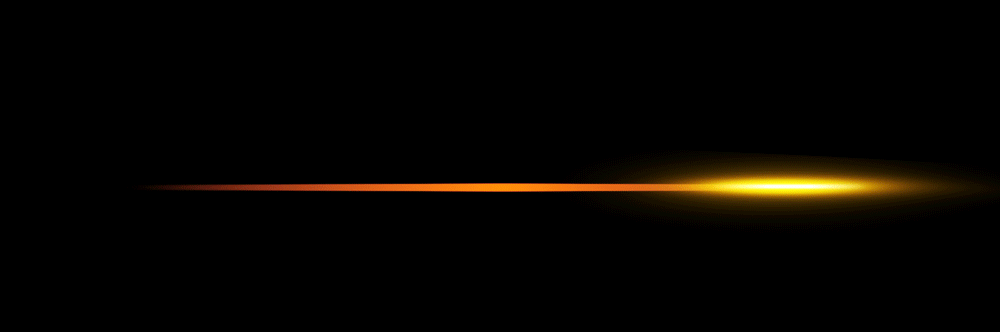
نصب نرم افزار
قبل از نصب نرم افزار حتما سطح دسترسی Administrator را فراهم کنید، اعلان های ویندوز را کاهش دهید.

(پیش نیاز نرم افزار کارنامه ماهانه از آنجا که با موتور Access کار می کند Microsoft Office Access است، این نرم افزار بر روی اکثر رایانه ها نصب شده است).
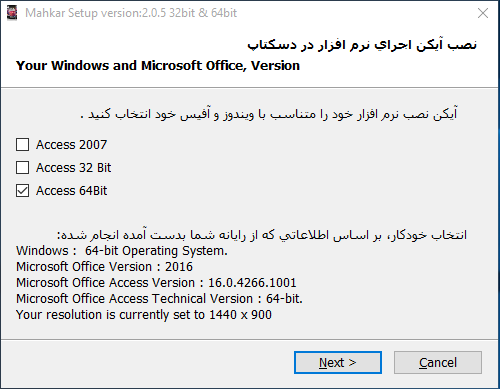
هنگام نصب نرم افزار ، برنامه نصب به صورت خودکار نوع ویندوز و آفیس شما را تشخیص خواهد داد؛ و بهترین نسخه نصب نرم افزار را به شما پیشنهاد می کند.
البته نسخه نصبی نرم افزار کارنامه ماهانه در سه مدل ارائه شده است: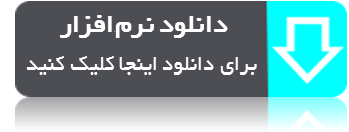
مدل اول برنامه نصب: این مدل برنامه نصب می تواند نسخه آفیس 32 بیتی را بر روی رایانه هایی که دارای آفیس 32 بیتی هستند نصب کند.(اگر می دانید نسخه آفیس شما 32 بیتی است، این مدل را دانلود کنید چونکه حجم این مدل برنامه نصب، نصف مدل سوم برنامه نصب است)
مدل دوم برنامه نصب: این مدل برنامه نصب می تواند نسخه آفیس 64 بیتی را بر روی رایانه هایی که دارای آفیس 32 بیتی هستند نصب کند.(اگر می دانید نسخه آفیس شما 64 بیتی است، این مدل را دانلود کنید چونکه حجم این مدل برنامه نصب، نصف مدل سوم برنامه نصب است)
مدل سوم برنامه نصب: این مدل برنامه نصب می تواند نسخه آفیس 32 یا 64 بیتی را تشخیض دهد و بهترین نسخه را بر روی رایانه شما نصب کند.(این مدل بهترین مدل است، ولی حجمش دوبرابر دو مدل دیگر است)
روش تشخیص اینکه آفیس شما 32 بیتی یا 64 بیتی: اگر می دانید که ویندوز شما 32 بیتی است پس حتما آفیس شما هم 32 بیتی است، ولی اگر ویندوز شما 64 بیتی است احتمال دارد ویندوز شما 32 بیتی یا 64 بیتی باشد. به هر حال اگر نمی توانید تشخیص دهید که کدام نوع آفیس در رایانه شما نصب شده، مدل سوم نرم افزار نصب را دانلود کنید.
( توضیح درباره نگارش آفیس نصب شده بر روری رایانه شما )
انتخاب فایل های دیتابیس نمونه هنگام نصب نرم افزار:
این نرم افزار دارای اطلاعات نمونه است، اطلاعات نمونه اطلاعاتی است که به شما اجازه می ذهد که با یک سری اطلاعات از قبل وارد شده به نرم افزار کار کنید تا با امکانات نرم افزار آشنا شوید.
توضیح بیشتر:
اگر نرم افزار فاقد اطلاعات نمونه باشد، شما باید چند کلاس ایجاد کنید، اطلاعات چند دانش آموز را وارد کنید، برای دانش آموزان چند نمره (به عنوان نمونه) وارد کنید تا ببینید که گزارش ها، لیست ها کارنامه های چگونه تهیه ، تنظیم و چاپ می شوند.
اطلاعات نمونه این فرصت را برای شما فراهم می آورد که شما بدون ورود اطلاعات دانش آموزان و کلاس ها و دبیران، از امکانات نرم افزار با خبر شود.
پس از مطلع شدن از امکانات نرم افزار شما می توانید اطلاعات نمونه را کاملا حذف کنید و اطلاعات آموزشگاه خود را به نرم افزار وارد کنید، و امکانات نرم افزار را برای مدرسه خودتان مورد بررسی قرار دهید.
هنگام نصب نرم افزار شما می توانید اطلاعات نمونه مورد نظر خود را نصب کنید، همچنین می توانید اطلاعات نمونه را نصب نکنید، این کار در پنجره زیر هنگام نصب نرم افزار نمایش داده شده است.

مثلا در این مثال اطلاعات نمونه یک مدرسه فنی و حرفه ای / کاردانش را نصب خواهیم کرد؛ همچنین می توانید اطلاعات نمونه چند مدرسه را نصب کنید یا هیچیک از اطلاعات نمونه را نصب نکنید.
![]() پس از نصب نرم افزار آیکن های اجرای نرم افزار در دسکتاپ رایانه شما قرار خواهند گرفت.
پس از نصب نرم افزار آیکن های اجرای نرم افزار در دسکتاپ رایانه شما قرار خواهند گرفت.
از آنجا که نرم افزار برای آفیس های 32 بیتی و 64 بیتی و آفیس 2007 طراحی مجزا شده است، نرم افزار پس از نصب دارای آیکن های مختلفی بر روی دسکتاپ، برای اجرای نرم افزار است.
ولی یک از آیکن ها امکان تشخیص خودکار نوع آفیس و انتخاب بهترین فایل Access را برای اجرای نرم افزار کارنامه ماهانه دارد، این آیکن آیکنی است که به فایل Mahkar2.exe اشاره می کند.
اجزای پنجره اصلی نرم افزار
پس از ورود به نرم افزار می توانید اطلاعاتی را درباره نرم افزار نصب شده در پنجره اصلی بدست آورید و نیز از زبانه ها و دکمه های مختلف برای استفاده از بخش های مختلف نرم افزار استفاده کنید.
توضیح مهمترین بخش ها :
شماره نگارش نرم افزار : مثلا عدد 2.0.5 نمایانگر نگارش نرم افزار است، که در بالای سمت راست پنجره اصلی، به صورت عمودی دیده می شود.
عنوان آموزشگاه:(عنوان مدرسه اینجا قرار می گیرد): این عبارت قابل تغییر است، روی آن کلیک کنید، و مراحل فعالسازی را دنبال کنید. همچنین پنجره باشده در این بخش برای تعیین سال تحصیلی جاری استفاده می شود.
عبارت نمره ای، توصیفی، واحدی: نشان می دهد شما از نرم افزار نمره ای دارید استفاده می کنید. (سایر مدل های نرم افزار کارنامه ماهانه(ماهـکار) از همین وب سایت، قابل دانلود هستند.)
زبانه های (کلاسبندی، نمرات، تنظیم، لیست و کارنامه، گزارش و نمودار، راهنما): برای استفاده از این زبانه های باید با ماوس روی آنها کلیک کنید.
چند دکمه هم در پایین پنجره نرم افزار قابل مشاهده و استفاده هستند.
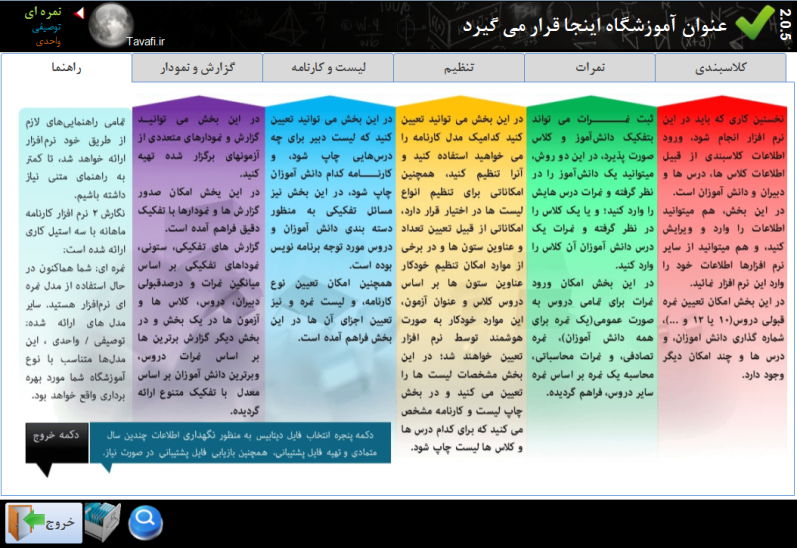
دکمه خروج: برای خروج از نرم افزار استفاده می شود.
دکمه ای که شبیه به کشوی یک کمد است: از این دکمه برای استفاده از دیتابس های مختلف استفاده کنید.
دکمه ای که شبیه به یک دکمه گرد و با یک ذره بین است: از این دکمه برای جستجو در اطلاعات استفاده می شود. مثلا جستجوی یک دانش آموز در کلاس ها، جستجوی یک درس، دبیر و دانش آموز
توضیح بیشتر در مورد دکمه ای که شبیه به کشوی یک کمد است، از این دکمه برای استفاده از دیتابس های مختلف استفاده می کنیم:
 |
همانطور که گفته شد می توانید از اطلاعات نمونه، یا اطلاعات آموزشگاه خودتان در سالهای مختلف استفاده کنید، همچنین با استفاده از این دکمه باز کردن پنجره دیتابیس، استفاده کنید. می توانید از این پنجره برای موارد زیر استفاده کنید: - ایجاد دیتابیس جدید (برای سال تحصیلی جدید) - انتخاب یک فایل دیتابیس نمونه - انتخاب فایل دیتابیس یک سال تحصیلی مشخص - تهیه فایل پشتیبان از دیتابیس سال تحصیلی جاری - بازیابی فایل پشتیبانی، سال تحصیلی قبل و غیرو - مدیریت فایل های دیتابیس موجود در مسیر نصب نرم افزار و غیرو |
شروع سال تحصیلی جدید در نرم افزار کارنامه ماهانه
ابتدا وارد نرم افزار کارنامه ماهانه شوید
- روی آیکن کشوهای پایین پنجره کنار دکمه خروج کلیک کنید
- روی دکمه فایل جدید، کلیک کنید
- در پنجره باز شده یک نام بنویسید مثلا: NewMKDB-9899
- روی دکمه ok کلیک کنید.
- در لیست روی نام فایـل جدید کلیک کنید.
- روی دکمه انتخاب فایل، کلیک کنید.
توضیح : مدیریت دیتابیس
توضیح : ساخت فایل جدید دیتابیس
توضیح : تهیه فایل پشتیبانی(ذخیره سازی و بازیابی)
- در ادامه در پنجره اصلی روی علامت کنار عنوان آموزشگاه کلیک کنید تا به پنجره زیر وارد شوید
سالتحصیلی جاری را از لیست انتخاب کنید
ورود اطلاعات کلاسبندی از سناد، به نرم افزار کارنامه ماهانه
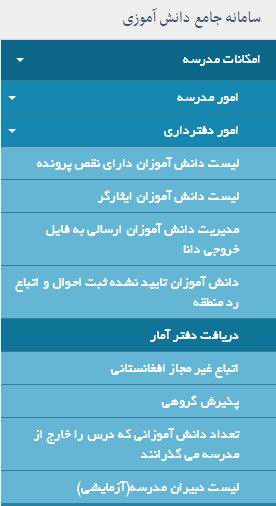 ابتدا وارد نرم افزار کارنامه ماهانه شده و سال جدیدی را آغاز کنید
ابتدا وارد نرم افزار کارنامه ماهانه شده و سال جدیدی را آغاز کنید
توضیح: نحوه شروع سال تحصیلی جدید در نرم افزار کارنامه ماهانه
وارد سایت سناد شوید: نیاز خواهید داشت رمز عبور خود را در سایت سناد وارد کنید.
- سپس به قسمت دفتر آمار که در بخش امور دفترداری است وارد شوید.
- یک کلاس را انتخاب کنید تا دفتر آمار آن نمایش داده شود.
- روی متن لینک خروجی Excel کلیک کنید تا فایل Excel دانلود شود.
- فایل اکسل دانلود شده را باز کنید. احتمالا سئوالی پرسیده می شود که باید به آن پاسخ Yes بدهید.

- در لیست Excel اسامی دانش آموزان را انتخاب کنید روی اولین نفر کلیک کنید و تا آخرین نفر با ماوس درگ کنید سپس سلولهای انتخاب شده را به حافظه کپی کنید.
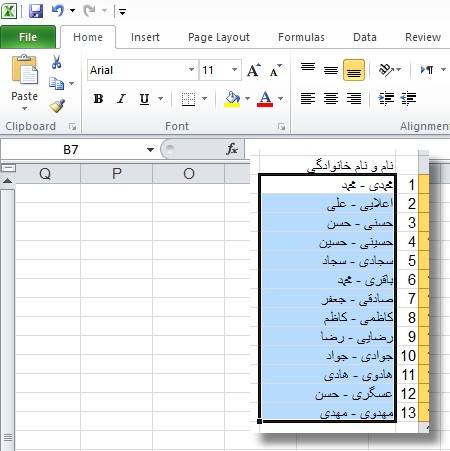
- به نرم افزار کارنامه ماهانه وارد شوید.
- وارد قسمت کلاسبندی دستی شوید ،روی زبانه + کلیک کنید.

- در حالیکه لیست دانش آموزان از Excel در حافظه کپی شده است.
- در قسمت دانش آموزان روی ستون نام و نام خانوادگی کلیک کنید.
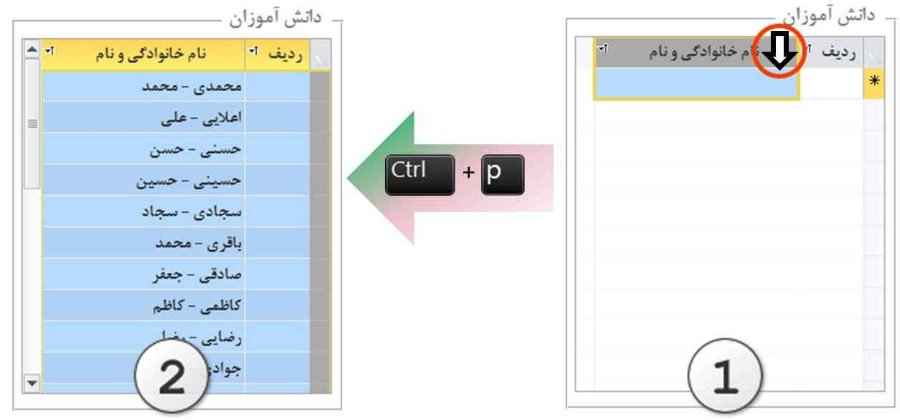
- و آنچه محتویات حافظه را در این بخش پیست(Paste) کنید
- در ادامه می توانید پس از مرتب کردن دانش آموزان بر اساس حروف الفبا
- به صورت دستی شماره های ردیف را تایپ کنید.
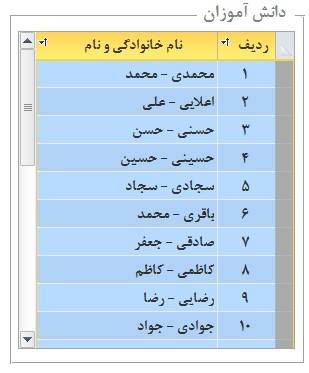
- البته می توانید به روش دیگری شماره های ردیف را هم از اکسل کپی(Copy) کنید
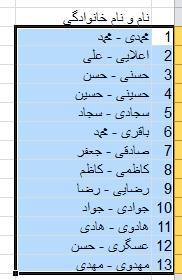
ابتدا بر روی مستطیل بالای سمت راست جدول کلیک کنید، تا همه سلول ها انتخاب شوندریال سپس کلیدهای Ctrl و V صفحه کلید را با هم برنید، به این ترتیب
شماره های ردیف و نام و نام خانوادگی را با هم، در نرم افزار کارنامه ماهانه پیست(Paste) کنید

در ادامه توضیح داده خواهد شد...
اگر قصد دارید شماره های ردیف دانش آموزان در لیست هم به نرم افزار کپی شوند:
در نرم افزار Excel اسامی دانش آموزان را با ردیف آنها انتخاب کنید:
برای اینکار روی ردیف اولین نفر کلیک کنید و تا آخرین نفر با ماوس درگ کنید
سپس سلولهای انتخاب شده را به حافظه کپی کنید
در ادامه باید وارد نرم افزار کارنامه ماهانه شده و کلیه کارهایی
که در بالا توضیح داده شد انجام دهید
هنگام پیست(Paste) دانش آموزان در نرم افزار باید به شیوه توضیح
داده شده در ادامه عمل کنید....
در حالیکه لیست دانش آموزان از Excel در حافظه کپی شده است
در قسمت دانش آموزان روی کادر سمت راست و بالای ستون ها و ردیف ها با ماوس کلیک کنیدو آنچه محتویات حافظه را در این بخش پیست(Paste) کنید
|
دانلود فایل PDF توضیح شروع سال جدید و ورود اطلاعات کلاسبندی از سناد، به نرم افزار کارنامه ماهانه اگر قصد دارید بلافاصله پس از ورود اسامی دانش آموزان لیست کلاسی چاپ کنید، به روش زیر عمل کنید: - برای هر کلاس درس انضباط(یا هر درس دیگری) با نام دبیر وارد کنید (مثلا دبیر درس انضباط می تواند، معاون آموزشی باشد) -اگر قصد کلاسبندی ندارید باید بدانید تنها تعریف یک درس در کلاس کافیست.- به قسمت انتخاب مدل کارنامه بروید و در زبانه انتخاب و تنظیم لیست نمره یک مدل لیست انتخاب کنید -به قسمت چاپ لیست و کارنامه بروید و در زبانه انتخاب کلاس ها .... روی دکمه انتخاب همه دروس همه کلاس ها کلیک کنید -روی دکمه حاشیه تذهیبی کلیک کنید و یک حاشیه تذهیبی انتخاب کنید -روی دکمه چاپگر کلیک کنید |
|
|
|
زبانه کلاسبندی
توضیح روش های استفاده از نرم افزار
کلاسبندی در نرم افزار
کلاسبندی به مفهوم ورود اطلاعات دانش آموزان، دبیران، کلاس ها و رشته و پایه در نرم افزار است، این عمل می تواند هم توسط کاربر به صورت دستی و هم بوسیله ماژول های ورود اطلاعات از سایر نرم افزارها میسر گردد.

ورود نمرات
ورود نمرات به منظور تعیین نمره هر درس هر دانش آموز در یک دوره تحصیلی است، در نرم افزار کارنامه ماهانه برای هر درس هر دانش آموز تا 12 نمره می توان ثبت کرد- ارائه راهنمایی های مناسب هنگام ورود نمرات مثلا قرمز شدن نمرات بیش 20 و همچنین ارائه تمهیداتی برای ثبت نمرات دربازه توصیفی از جمله خواص نرم افزار کارنامه ماهانه است.
برای ثبت نمره تمهیدات بسیار مناسبی در نرم افزار اندیشیده شده است از آنجمله می توان به زبان هایی که در تصویر زیر نیز دیده می شود اشاره داشت:
ورود نمره توسط تیم دبیران: در این روش، دبیران در ورود نمرات در فایل ها و ارائه فایل های تنظیم شده به شما کمک می کنند.
نمرات عمومی و محاسباتی: در این روش می توانید، نمرات تصادفی، محاسبه یک نمره بر اساس نمرات دیگر و درج یک نمره برای همه دانش آموزان استفاده کنید. در این روش نمره گذاری وضعیت های مختلفی قابل مدیریت هستند.
درج نمره بر اساس کلاس/دانش آموز: منظور ورود نمرات دروس یک دانش آموز از یک کلاس است.
درج نمره بر اساس کلاس/درس: منظور ورود نمرات یک درس بر اساس لیست دانش آموزان همان کلاس است.
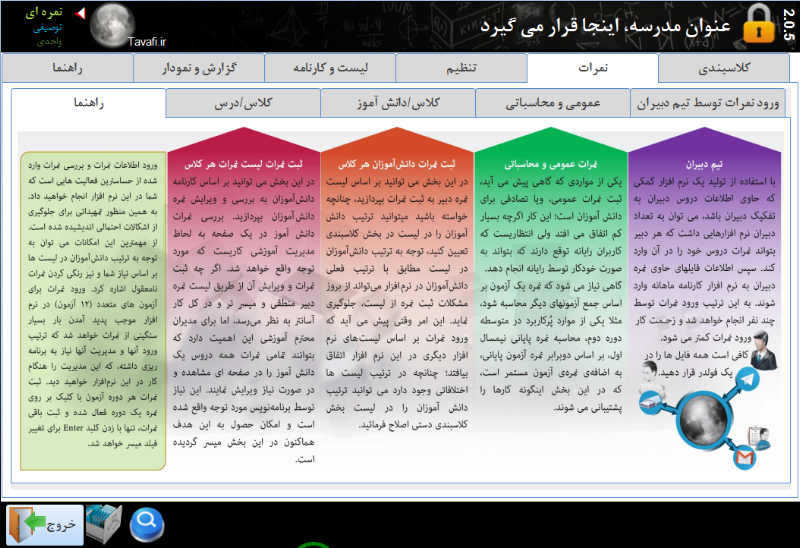
تنظیم
تنظیم و مهندسی لیست نمره دبیر و کارنامه ها با کاربردهای متفاوت، در این بخش انجام می شود.
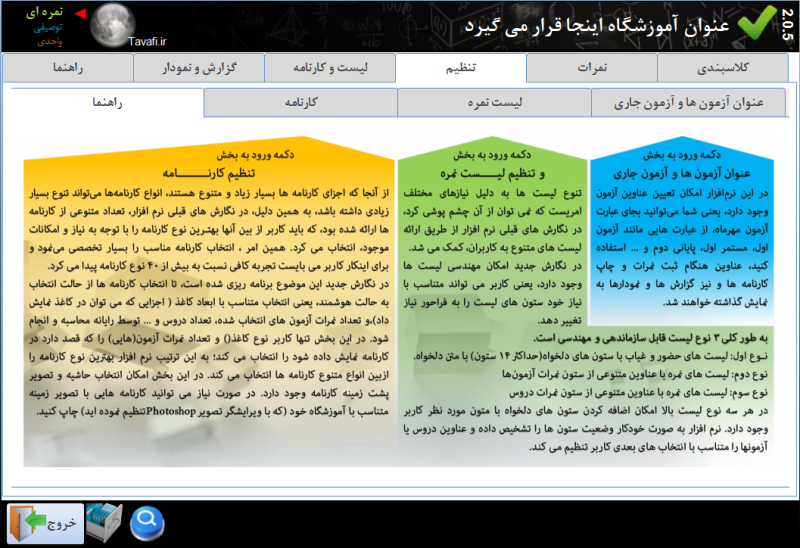
لیست و کارنامه: انتخاب داده ها برای چاپ
انتخاب کلاس ها و دبیران برای چاپ لیست نمره و حضور و غیاب دبیر و نیز انتخاب دانش آموزان برای چاپ کارنامه های متعدد سرلوحه هر نرم افزاری است که مانند نرم افزار کارنامه ماهانه کار ارئه کارنامه ها را بر عهده دارند در این بخش می توان انتخاب متعددی انجام داد.
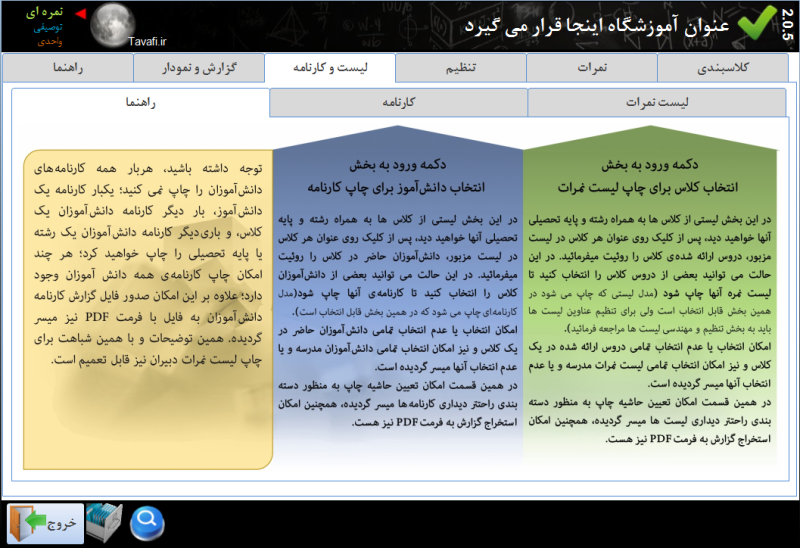
گزارش ها و نمودارها
ارائه گزارش درصد قبولی و میانگین نمرات برای درس ها و دبیران و ... بخصوص مقایسه ند دوره تحصیلی و نمایش افت و رشد تحصیلی دانش آموزان، کلاس ها دبیران در این بخش مورد بررسی واقع خواهد شد.

کلاسبندی دستی
مهمترین فعالیت شما در نرم افزار ورود اطلاعات درست و بدون نقص در این بخش می باشد (اگر در این بخش اطلاعات درستی وارد کنید سایر بخش ها درست کار خواهند کرد)، هر چند سعی شده است که از دریافت اطلاعات غیر ضروری از کاربران ارجمند پرهیز شود(مثلا فقط نام خانوادگی و نام دانش آموزان در یک فیلد دریافت می شود و از درخواست اطلاعات بیجا پرهیز شده است) لیکن باید مرحمت فرموده و اطلاعات درست و بدون تکرار غیر معقول در این بخش وارد نمائید.(مانند:تکرار نام یک دانش آموز در کلاس) شکل درست ورود اطلاعات بدینصورت است: ابتدا یک کلاس جدید اضافه کنید، عنوان، رشته و پایه تحصیلی آن را تایپ و تعیین کنید، سپس دروس و دبیران کلاس را تایپ و تعیین کرده و در ادامه دانش آموزان آن را تایپ کنید. در این میان دقت داشته باشید، ترتیب ورود اطلاعات، خالی نگذاشتن فیلدهای اطلاعاتی و پرهیز از دروس تکراری در یک کلاس و دانش آموز تکراری در کلاس – را مورد توجه قرار دهید. توجه داشته باشید (معیار درصدقبولی) نمره قبولی همه دروس10 در نظر گرفته خواهد شد، لذا چنانچه نمره قبولی درسی غیر از 10 است، باید در همین بخش نسبت به تعیین نمره قبولی آن (از طریق دکمه مربوطه) اقدام کنید.
حتما عنوان کلاس و پایه و رشته آنرا تعیین کنید برای مقاطع تحصیلی ابتدایی و راهنمایی میتوانید برای رشته مقطع تحصیلی را تایپ کنید مثلا برای رشته دبستان و برای پایه چهارم را تایپ کنید. برای راحتی کار می توانید از لیست رشته و پایه عباراتی را که قبلا خودتان تایپ کرده اید انتخاب کنید.
دروس ارائه شده در کلاس و دبیران آنرا تایپ کنید، ترتیب ورود دروس در این بخش معیار ترتیب دروس در کارنامه است.
دانش آموزان کلاس را تایپ کنید، برای راحتی سورت، ابتدا فامیلی و سپس نام را تایپ کنید. توجه داشته باشید در این بخش، از درخواست اطلاعات اضافی از کاربر پرهیز شده است و باید بدانید نرم¬افزار به نام دانش آموزان حساس است و آنرا ملاک بسیاری از کارها قرار داده است لذا از ورود اسامی تکراری جداً بپرهیزید.
*اگر چنانچه اطلاعات کلاسبندی خود را از طریق ورود اطلاعات از سایر نرم افزارها (بخصوص Excel) با موفقیت انجام داده اید ولی کلاس ها در این بخش دیده نمی شوند به این دلیل است که هنوز برای کلاس عنوان تایپ نکرده اید برای اضافه کردن عنوان ابتدا روی + کلیک کنید و بعد از روئیت اطلاعات، کلاسبندی هر کلاس عنوان آنرا تایپ کنید.

اضافه کردن کلاس جدید

+: برای اضافه کردن کلاس جدید روی این زبانه کلیک کنید.(حداکثر24 کلاس قابل سازماندهی است)
1و 2 و 3و ... تا 24: برای کلاسبندی یا تغییر و ویرایش اطلاعات یک کلاس روی زبانه هر کلاس کلیک کنید.

عنوان کلاس: باید حتما برای هر کلاس یک عنوان و رشته و پایه تایپ کنید. عنوان کلاس می تواند شبیه به این عبارات باشد: کلاس اول/کلاس گلها/شهادت/امامت/شهامت/ و ... 1و2و.... و کامیپوتر (A) و خدمات فنی (الف)
رشته و پایه تحصیلی:باید حتما برای هر کلاس یک عنوان و رشته و پایه تایپ کنید.
در این بخش می توانید از هر عبارتی استفاده کنید اما این بسیار مهم است که مثلا از عبارت انسانی حتما به یک شکل استفاده کنید مثلا برای هر نرم افزاری دو عبارت (علوم انسانی /انسانی) متفاوت است. برای اینکه در انتخاب عبارت های حساس اینچنینی به شما کمک کرده باشیم لیستی از آنچه که قبلا تایپ کرده اید را در اختیارتان قرار می دهیم تا خودتان بتوانید از آن استفاده کنید.
توجه داشته باشد در بعضی از نرم افزارها برای جلوگیری از چنین اشتباهاتی، اجازه تایپ کلمات برای چنین فیلدهایی میسر نگردیده است. به همین جهت مثلا فقط پایه اول تا پنجم در آن دیده می شود و پایه هفتم دیده نمی شود.
اگر کمی دقت کنید خودتان در نرم افزار کارنامه ماهانه(ماهکار) می توانید هر پایه و یا حتی فوق برنامه هایتان را بگنجانید، خودتان پایه ششم/هفتم/فوق/انجمن/ و ... از این قبیل را می تونید وارد کنید.
یعنی حتی لیست کلاس های خارج ازمدرسه را مثلا برای کلاس های نهضت سواد آموزی برای اولیاء بی سواد یا کلاس ها توجیهی فوق برنامه برای اولیا را نیز می توانید در این نرم افزار وارد کنید تا به عنوان یک کلاس در آن ثبت نمره، چاپ لیست، و کارنامه داشته باشید.(قابل توجه مدیران محترم آموزشی)
عملگرهایی برای درس های یک کلاس:
دکمه شماره گذاری خودکار: سعی بر آن بوده که حداقل اطلاعات از کاربر دریافت شود. از طرفی از آنجا که اسم درس ها بر اساس حروف الفبا مرتب می شوند، در صورتی که تمایل دارید ترتیب نمایش درس ها در کارنامه بر اساس ترتیبی که مد نظر شما است (ترتیبی به غیر از الفبا) به نمایش گذاشته شود، بهتر است از اعداد به عنوان شماره ردیف در ابتدای نام درس استفاده کنید. این دکمه برای شماره گذاری خودکار درس های یک کلاس کاربرد دارد. دکمه حذف شماره ها، نیز به منظور حذف این شماره ها کاربرد دارد.
تعیین نمره قبولی و حذف گروهی بعضی دروس:

برای حذف برخی دروس می توانید به این پنجره وارد شوید همه دروس را به روش های مختلف مرتب کنید و آنها را به صورت دسته ای انتخاب کنید تا حذف شوند.(مثلا درس انظباط و با هر درس دیگری که نمی خواهید در لیست ها باشد) قابل ذکر است امکان حذف دروس در هر کلاس میسر است اما این بخش برای اینکه بتوانید دروس مورد نظرتان را در چند کلاس یکجا حذف کنید طراحی گردیده است.تعیین نمره قبولی برای محاسبه درصد قبولی درست در گزارشات و نمودارها:مهمترین کاری که در این بخش میتوانید انجام دهید، تعیین نمره قبولی دروس است، همانطور که مستحضرید نمره قبولی بعضی از دروس 10 نیست و باید 12 یا 14 باشد، در چنین شرایطی نتایج گزارشات و نمودارها دچار نقص خواهند شد، برای رفع این نقص می توانید نمره قبولی هر درس را در این بخش تعیین کنید. تا در محاسبات لحاظ گردد.
عملگرهایی برای ردیف گذاری دانش آموزان یک کلاس:
دکمه تخلیه ردیف ها:
حذف دانش آموزان یا اضافه کردن آنها و مرتب کردن دانش آموزان بر اساس نام خانوادگی موجب به هم ریختگی شماره ردیف آنها خواهد شد، شما می توانید با دکمه تخلیه ردیف ها، شماره های ردیف ها را پاک کنید تا مجدد بتوانید لیست دانش آموزان کلاس را به صورت دستی شماره گذاری کنید.
دکمه ردیف گذاری خودکار:
برای شماره گذاری خودکار دانش آموزان در لیست کلاس از این دکمه استفاده کنید.
درس ها و دبیران:
در هر کلاس درس و دبیر را می توانید تعیین کنید، از آنجا که همنام بودن دروس همنام در گزارشات و نمودارها اهمیت دارد، باید دروس همنام به یک شکل تایپ شوند (مثلا: دین و زندگی 1، با دین و زندگی (1) تفاوت دارد) به همین منظور به کاربران محترم اجازه داده شده است علاوه بر امکان تایپ عنوان هر درسی که مد نظر دارند، بتوانند از لیست دروسی که قبلا و حتی در کلاس های دیگر تایپ کرده اند در این بخش نیز استفاده کنند. بار دیگر بر همنامی درست دروس همنام تاکید می کنیم.(مثلا درس تربیت بدنی/انظباط در کلاس های مختلف باید همنام باشد)، موارد فوق در مورد تایپ اطلاعات دبیران قابل تعمیم است.
چند امکان مهم در این قسمت وجود دارد که به آنها اشاره می کنیم:
کپی کردن اطلاعات کلاس ها(بخصوص کلاس های همپایه):
برای کپی کردن اطلاعات یک کلاس به کلاس دیگر، ابتدا کلاس اول را کامل کنید، سپس روی مربع بالای سمت راست کلاس درست سمت راست عبارت درس کلیک کنید، و کلیدهای Ctrl+C صفحه کلید را بزنید، اکنون اطلاعات کلاس شامل درس ها و دبیران در حافظه است برای انتقال این اطلاعات به کلاس مقصد که جدیدا آنرا ایجاد خواهید کرد رفته و دو باره روی مربع بالای سمت راست کلاس درست سمت راست عبارت درس کلیک کنید، و کلیدهای Ctrl+V صفحه کلید را بزنید.
مرتب کردن اطلاعات کلاس ها بر اساس درس یا دبیر: روی عبارت درس یا دبیر کلیک کنید و از منوی باز شده شکل مرتب کردن ستون درس یا دبیر را به صورت صعودی یا نزولی انتخاب کنید.
حذف یک درس/دبیر: روی مربع سمت راست درس درست سمت راست عنوان درس مورد نظرتان مثلا(*انظباط) کلیک کنید و بعد کلید Delete صفحه کلید را بزنید.
اضافه کردن یک درس/دبیر: به انتهای لیست رفته و در کنار علامت ستاره درس و دبیر جدید را از لیست انتخاب کنید، اگر با دقت متوجه شدید که درس و یا کلاس مد نظر شما در لیست وجود ندارد آنرا تایپ کنید.
تغییر یک درس/دبیر:بهتر است از لیست یک درس یا دبیر دیگر را انتخاب کنید، اگر با دقت متوجه شدید که درس و یا کلاس مد نظر شما در لیست وجود ندارد آنرا تایپ کنید.
دانش آموزان:
نام خانوادگی و نام: برای راحتی مرتب کردن نام دانش آموزان بر اساس فامیلی ابتدا فامیلی و سپس نام آنها را تایپ کنید، از ورود نام و نام خانوادگی دانش آموزان تکراری بپرهیزید.
وجود لیستی از دانش آموزانی که قبلا تایپ کرده اید در هر فیلد، به این معنی نیست که می توانید باز هم از آنها در این فیلد استفاده کنید، بلکه به این معنی استکه بدانید قبلا از چه نام خانوادگی و نامی را تایپ کرده اید تا دیگر در این کلاس تایپ نکنید.
در مورد اسامی یی که واقعا یکی هستند از نام پدر ایشان در داخل پرانتز استفاده کنید یا در انتهای نام آنها یک شماره بگذارید.
مثلا:
1-عبدی فریدون(حسین)
2-عبدی فریدون(حسن)
یا مثلا :
1-عبدی فریدون(1)
2-عبدی فریدون(2)
این نرم افزار به نام خانوادگی و نام دانش آموزان به عنوان مبنای بسیاری از فعالیت های هوشمندانه خود حساس است هر گونه تغییر نام و نام خانوادگی (نابجا و حساب نشده) ممکن است اشکالات اساسی در اطلاعات موجود پدید آورد لذا در تغییر نام دانش آموزان بسیار دقت کنید، لازم به ذکر است برنامه نویس تا حدودی در برابر این تغییرات تمهیداتی اندیشیده است، لیکن احتمالا بروز اتفاقات پیش بینی نشده و بی حساب ممکن است موجب بروز مشکلاتی برای کاربران شود (این احتمال بسیار ضعف است). در چنین حالتی باید از فایل دیتابیس جدید استفاده کنید، و یا اطلاعات دیتابیس پس از تغییرات را که در بخش مدیریت فایل های دیتابیس از آن پشتیبانی تهیه کرده اید را بازیابی کنید.
ردیف:این فیلد می تواند خالی باشد یا حتی می تواند اعداد تکراری در آن باشد یا حتی می تواند ترتیبی در آن رعایت نشده باشد، این قابلیت برای وقتی اهمیت دارد که شما می خواهید ردیف یک دانش آموز را در یک کلاس تغییر دهید، عدم حساسیت به این فیلد می تواند به راحتی ترتیب دانش آموزرا اصلاح کند، با این مقدمه به ارائه روش عملی این اصلاح خواهیم پرداخت:
فرض کنید لیست دانش آموزان به شرح زیر است:
ردیف نام خانوادگی و نام
حسنی حسن
بیاتی محمد
آدینه آرمین
اکنون می توانید روی عبارت نام خانوادگی و نام در بالای لیست دانش آموزان کلیک کنید و از منوی باشده شیوه مرتب کردن(سورتSort) دانش آموزان را انتخاب کنید، طبیعتا با مرتب کردن صعودی ترتیب لیست دانش آموزان به شکل زیر خواهد شد:
ردیف نام خانوادگی و نام
3 آدینه آرمین
2 محمد بیاتی
حسنی حسن
اکنون باید ردیف اول را که دارای شماره 3 است پاک کنید و نیز ردیف سوم را که دارای عدد یک است را پاک کنید و اعداد جدید را در آن وارد کنید:
ردیف نام خانوادگی و نام
آدینه آرمین
2 محمد بیاتی
حسنی حسن
و در ادامه
ردیف نام خانوادگی و نام
1 آدینه آرمین
2 محمد بیاتی
3 حسنی حسن
به دلیل عدم حساسیت به فیلد شماره ردیف اینکار کاملا میسر است، این امکان بخصوص برای وقتی که می خواهید ترتیب دانش آموزان را در لیست تغییر دهید و ثبت نمرات را بر اساس لیست های نرم افزارهای دیگر انجام دهید از بروز اشکالات ناخواسته جلوگیری می کند.
ورود اطلاعات کلاسبندی از سایت سناد
ابتدا وارد نرم افزار کارنامه ماهانه شده و سال جدیدی را آغاز کنید، وارد سایت سناد شوید: نیاز خواهید داشت رمز عبور خود را در سایت سناد وارد کنید.سپس به قسمت دفتر آمار که در بخش امور دفترداری است وارد شوید. یک کلاس را انتخاب کنید تا دفتر آمار آن نمایش داده شود. روی متن لینک خروجی Excel کلیک کنید تا فایل Excel دانلود شود. فایل اکسل دانلود شده را باز کنید. احتمالا سئوالی پرسیده می شود که باید به آن پاسخ Yes بدهید.
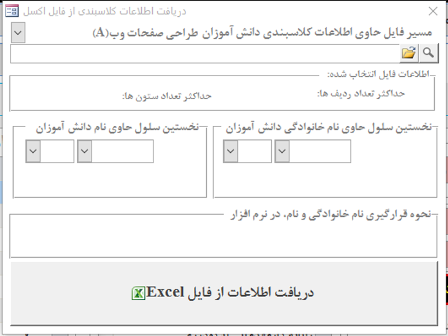
در نرم افزار Excel اسامی دانش آموزان را با ردیف آنها انتخاب کنید:
برای اینکار روی ردیف اولین نفر کلیک کنید و تا آخرین نفر با ماوس درگ کنید
سپس سلولهای انتخاب شده را به حافظه کپی کنید، در ادامه باید وارد نرم افزار کارنامه ماهانه شده و کلیه کارهایی که در بالا توضیح داده شد انجام دهید هنگام پیست(Paste) دانش آموزان در نرم افزار باید به شیوه توضیح داده شده در ادامه عمل کنیددر حالیکه لیست دانش آموزان از Excel در حافظه کپی شده است،در قسمت دانش آموزان روی کادر سمت راست و بالای ستون ها و ردیف ها با ماوس کلیک کنیدو آنچه محتویات حافظه را در این بخش پیست(Paste) کنید.
همچنین می توانید به کاتالوگ ورود اطلاعات به نرم افزار کارنامه ماهانه از نرم افزار سناد، که ضمیمه همین دفترچه می باشد مراجعه فرمائید.
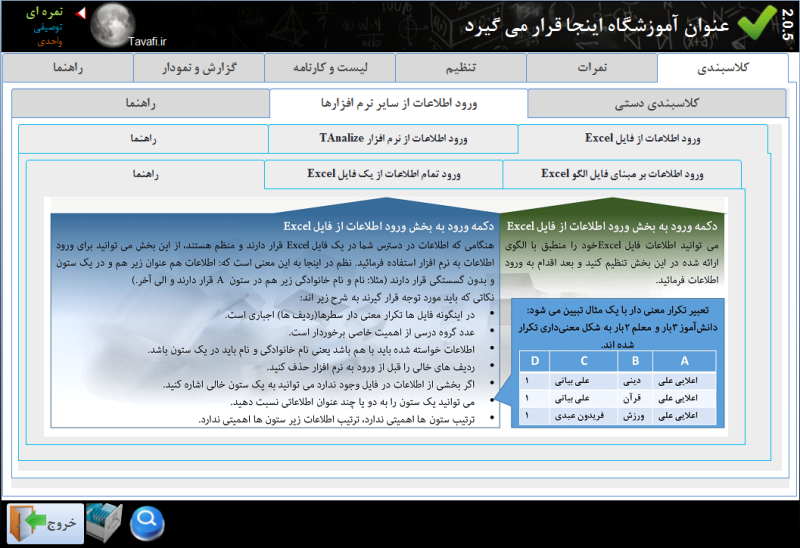
ورود اطلاعات از فایل EXCEL
برنامه نویس بر روی نحوه ورود و تنوع ورودی ها، بررسی های متعددی انجام داده است، در این بحث سه روش وجود دارد که روش اول نامنظم (مانند خروجی های نرم افزار دانا) و دو روش آن به عنوان ستون های منظم و با منطق در نظر گرفته خواهد شد. برای دریافت فایل های منظم به بخش مربوطه وارد شوید.(راهنمایی دارد)
در مورد فایل های منظم نیز دو مدل اطلاعات ممکن است برای دریافت وجود داشته باشد که مدل های با تکرار معقول و معنی دار و بدون تکرار و ایزوله دسته بندی می شوند. همچنین ورود اطلاعات می تواند بر اساس الگویی که کاربران تعیین می کنند و یا الگویی که برنامه نویس تعیین می کند انجام شود.
می توانید اطلاعات فایل Excel خود را منطبق با الگوی ارائه شده در این بخش تنظیم کنید و بعد اقدام به ورود اطلاعات فرمائید.
ورود اطلاعات از نرم افزار TAnalize نرم افزار تجزیه و تحلیل نمرات با قابلیت دریافت اطلاعات از نرم افزار دانــا
ورود اطلاعات از فایل EXCEL به روش ورود تمام اطلاعات از یک فایل EXCEL
هنگامی که اطلاعات در دسترس شما در یک فایل Excel قرار دارند و منظم هستند، از این بخش می توانید برای ورود اطلاعات به نرم افزار استفاده فرمائید. نظم در اینجا به این معنی است که: اطلاعات هم عنوان زیر هم و در یک ستون و بدون گسستگی قرار دارند (مثلا: نام و نام خانوادگی زیر هم در ستون A قرار دارند و الی آخر.)
نکاتی که باید مورد توجه قرار گیرند به شرح زیر اند:
• در اینگونه فایل ها تکرار معنی دار سطرها(ردیف ها) اجباری است.
• عدد گروه درسی از اهمیت خاصی برخوردار است.
• اطلاعات خواسته شده باید با هم باشد یعنی نام خانوادگی و نام باید در یک ستون باشد.
• ردیف های خالی را قبل از ورود به نرم افزار حذف کنید.
• اگر بخشی از اطلاعات در فایل وجود ندارد می توانید به یک ستون خالی اشاره کنید.
• می توانید یک ستون را به دو یا چند عنوان اطلاعاتی نسبت دهید.
• ترتیب ستون ها اهمیتی ندارد، ترتیب اطلاعات زیر ستون ها اهمیتی ندارد.
• تعبیر تکرار معنی دار با یک مثال تبیین می شود:
• دانش آموز 3بار و معلم 2بار به شکل معنی داری تکرار شده اند.
A B C D
اعلایی علی دینی علی بیاتی 1
اعلایی علی قرآن علی بیاتی 1
اعلایی علی ورزش فریدون عبدی 1
در این بخش ابتدا باید فایل اکسل Excel خود را تنظیم کنید.
فرض کنید فایلی را از نرم افزاری (مثلا دفتر آمار به فرمت Excel) دانلود کرده اید.
اکنون باید آنرا تنظیم کنید، چونکه این فایل دارای ویژگیهایی است که آنرا از نظم خارج کرده است. شیوه تنظیم اینگونه فایل ها با توجه به پویایی روش های نرم افزارها و وب سایت ها هر سال ممکن است تغییر کند لذا ارائه روش تنظیم فایل های اینچنینی را باید بروز دریافت کنید، این روش ها یعنی روش تنظیم فایل های متنوع اکسل در وب سایت Tavafi.ir قرار داده شده است.در ادامه، ابتدا مسیر فایل تنظیم شده را در قسمت مسیر و نام فایل Excel در این بخش وارد کنید. می توانید از دکمه سمت راست همین بخش برای انتخاب مسیر فایل Excel استفاده کنید. اگر خواستید از درستی فایل مطمئن شوید روی دکمه سمت راست که شبیه به چشم است کلیک کنید.
اکنون باید عنوان ستون ها را برای دریافت اطلاعات تعیین کنید.
مثلا اطلاعات شماره کلاس(گروه درسی) در ستون A قرار گرفته است. پس شما هم زیر عبارت اول که شماره کلاس (گروه درسی) نام دارد عبارت A را از لیست انتخاب کنید، اگر شماره گروه درسی در ستون دیگری است مثلا در ستون B است، عبارت B را در این قسمت از لیست انتخاب کنید.بقیه ستون ها را هم به همین صورت تعیین کنید.
برای دریافت اطلاعات از فایل های استخراجی نرم افزار دانا به کاتالوگ ضمیمه در انتهای همین دفترچه مراجعه فرمائید.
نکات قابل توجه:
-شماره گروه درسی حتما باید عدد باشد. بنابراین اگر در فایل اکسل این عبارت عددی نیست آنرا با یک عدد جایگزین(Replace) کنید.
-اگر تصمیم دارید برخی اطلاعات را بعدا وارد کنید و اکنون در فایل اکسل شما این اطلاعات وجود ندارد به ستون های خالی اشاره کنید.
-می توان به ستون های تکراری اشاره کرد یعنی مثلا پایه به ستون C و رشته به ستون C می تواند اشاره کند.
یا مثلا می توان دو نمره نوبت آزمون اول و نوبت آزمون دوم را هر دو به ستون D اشاره کنند، یا همه آزمون ها به ستون Z اشاره کنند.
-پس از تنظیم درست فایل Excel ردیف ها و ستون های خالی را در فایل Excel حذف Delete کنید.
پس از تنظیم فایل Excel و تنظیم درست عناوین ستون ها در این بخش روی دکمه دریافت اطلاعات از یک جدول (بر اساس تنظیمات بالا) کلیک کنید تا در صورت درستی عملیات شکل یک تیک سبز رنگ، کنار این دکمه نشان داده شود.
در این حالت میتوانید روی تصویر تیک سبز رنگ نشان داده شده کلیک کنید تا اطلاعات وارد شده به جداول موقت نرم افزار را مشاهده کنید.
در صورت درستی اطلاعات در جداول موقت اطلاعات روی دکمه ورود داده ها به جداول اطلاعاتی نرم افزار کلیک کنید، تا اطلاعات وارد نرم افزار شود. (اطلاعات قبلی پاک خواهد شد و اطلاعات جدید جایگزین می شود)
پس از ورود اطلاعات اطلاعات کلاسبندی در قسمت کلاسبندی دستی قابل ویرایش هستند.
*اگر چنانچه اطلاعات کلاسبندی خود را از طریق ورود اطلاعات از سایر نرم افزارها (بخصوص Excel) با موفقیت انجام داده اید ولی کلاس ها در بخش کلاسبندی دستی دیده نمی شوند، به این دلیل است که هنوز برای کلاس عنوان تایپ نکرده اید برای اضافه کردن عنوان ابتدا روی + کلیک کنید و بعد از روئیت اطلاعات، کلاسبندی هر کلاس عنوان آنرا تایپ کنید.
ورود اطلاعات از EXCEL بر اساس الگو:
تعبیر فایل الگو: فایلی است که در آن ستون ها از قبل تعریف شده اند و شما هم باید ستونهای اطلاعاتی را (عین الگو) در فایل Excel با اطلاعات خود تکمیل کنید. برنامه نویس می دانسته است که احتمالا کاربران محترم ممکن است امکان (و یا تمایلی به) تکرار اطلاعات نداشته باشند. هر چند تکرار اطلاعات معنی دار در جداول Excel میسر و به لحاظ اطلاعاتی ساده تر است. اما هر دو امکان دریافت اطلاعات فایل الگو:
1-بر اساس تکرار معنی دار و معقول داده ها (این بحث در صفحه 39 همین دفترچه توضیح داده خواهد شد)
2-بر اساس عدم تکرار - ایزولاسیون (در ادامه به این بحث خواهیم پرداخت)
ورود اطلاعات از چند فایل EXCEL به صورت تفکیکی و بر اساس الگو
ورود و خروج اطلاعات بدون تکرار (ایزوله):
اطلاعات ورودی باید بر اساس الگوی ارائه شده تنظیم شوند و بعد وارد نرم افزار شوند. هنگام ورود اطلاعات برخی شرایط بررسی خواهد شد، اما بهتر است داده های ورودی را خود نیز چک کنید تا کمترین اشکالات را داشته باشند. پس از ورود موقت داده ها میتوانید جدول اطلاعاتی وارد شده را مشاهده کنید و در صورت تائید نهایی، به جداول اطلاعاتی نرم افزار وارد کنید.
در این روش برای هر چهار بــُعد اطلاعات لازم در نرم افزار، باید فایل های تفکیک شده بر اساس الگو تهیه کنید و مسیر و نام فایل ها را در قسمت مربوطه تعریف نموده و عمل دریافت داده ها را انجام دهید:
اطلاعات کلاس ها:
ابتدا نام و مسیر فایلی را که می خواهید به عنوان الگوی اطلاعات کلاس ها استخراج کنید در قسمت مسیر و نام فایل Excel جلوی اطلاعات کلاس ها تعیین کنید، برای اینکار از دکمه سمت راست که دارای عبارت ... است استفاده کنید تا برای پیدا کردن مسیر پوشه ها و فایل ها به شما کمک کند، سپس روی دکمه ساخت الگو کلیک کنید، اکنون باید در Excel زیر ستون ها، و بر اساس الکو اطلاعات خود را به درستی کپی یا تایپ کنید. و پس از تکمیل اطلاعات فایل را ذخیره کرده و ببندید.
دوباره به همین بخش برگردید،
نکات قابل توجه:
شماره گروه درسی حتما باید عدد باشد. بنابراین اگر در فایل اکسل این عبارت عددی نیست آنرا با یک عدد جایگزین(Replace) کنید.
پس از تنظیم درست فایل Excel ردیف ها و ستون های خالی را در فایل Excel حذف Delete کنید.
پس از تنظیم فایل Excel و تنظیم درست عناوین ستون ها در این بخش روی دکمه دریافت اطلاعات کلاسی، کلیک کنید تا در صورت درستی عملیات شکل یک تیک سبز رنگ، کنار این دکمه نشان داده شود.
در این حالت میتوانید روی تصویر تیک سبز رنگ نشان داده شده کلیک کنید تا اطلاعات وارد شده به جداول موقت نرم افزار را مشاهده کنید.
اطلاعات درس ها و دبیران: آنچه در مورد اطلاعات کلاس ها ارائه شد در این قسمت نیز قابل تعمیم است.
اطلاعات دانش آموزان: آنچه در مورد اطلاعات کلاس ها ارائه شد در این قسمت نیز قابل تعمیم است.
*اگر چنانچه اطلاعات کلاسبندی خود را از طریق ورود اطلاعات از سایر نرم افزارها (بخصوص Excel) با موفقیت انجام داده اید ولی کلاس ها در بخش کلاسبندی دستی دیده نمی شوند، به این دلیل است که هنوز برای کلاس عنوان تایپ نکرده اید برای اضافه کردن عنوان ابتدا روی + کلیک کنید و بعد از روئیت اطلاعات، کلاسبندی هر کلاس عنوان آنرا تایپ کنید.
خروج اطلاعات از نرم افزار به فایل های EXCEL
*درباره ی تصویر بروز آوری جدول اطلاعات داده ها از اطلاعات موجود در نرم افزار کارنامه ماهانه که به شکل یک چوب ویزارد و ماه است، باید عرض کنیم که در صورت فعال سازی نرم افزار ماهکار، و کلیک روی این تصویر اطلاعات موجود در نرم افزار ماهکار به جداول موقت انتقال خواهد یافت و می توانید با کلیک بر روی دکمه های زیر عبارت داده این اطلاعات را از نرم افزار به صورت فایل های Excel استخراج کنید.
ورود و خروج اطلاعات از یک فایل EXCEL و بر اساس الگو
ورود اطلاعات با تکرار معنی دار: در این روش اطلاعات ورودی باید بر اساس الگوی ارائه شده تنظیم شوند و بعد وارد نرم افزار شوند. هنگام ورود اطلاعات برخی شرایط بررسی خواهد شد، اما بهتر است داده های ورودی را خود نیز چک کنید تا کمترین اشکالات را داشته باشند. پس ورود موقت داده ها می توانید جدول اطلاعاتی وارد شده را مشاهده کنید و در صورت تائید نهایی، به جداول اطلاعاتی نرم افزار وارد کنید.
ابتدا نام و مسیر فایلی را که می خواهید به عنوان الگو استخراج کنید در قسمت مسیر و نام فایل Excel تعیین کنید، برای اینکار از دکمه سمت راست که دارای عبارت ... است استفاده کنید تا برای پیدا کردن مسیر پوشه ها و فایل ها به شما کمک کند، سپس روی دکمه ساخت الگو کلیک کنید، و برای دیدن الگو روی دکمه سمت راست که شبیه به چشم است کلیک کنید.
اکنون باید در Excel زیر ستون ها، و بر اساس الکو اطلاعات خود را به درستی کپی یا تایپ کنید. و پس از تکمیل اطلاعات فایل را ذخیره کرده و ببندید.
دوباره به همین بخش برگردید،
نکات قابل توجه:
شماره گروه درسی حتما باید عدد باشد. بنابراین اگر در فایل اکسل این عبارت عددی نیست آنرا با یک عدد جایگزین(Replace) کنید.
اگر تصمیم دارید برخی اطلاعات را بعدا وارد کنید می توانید ستون ها را خالی بگذارید. ستون گروه درسی و نام و نام خانوادگی نباید خالی رها شود.
پس از تنظیم درست فایل Excel ردیف ها و ستون های خالی را در فایل Excel حذف Delete کنید.
پس از تنظیم فایل Excel و تنظیم درست عناوین ستون ها در این بخش روی دکمه دریافت اطلاعات از یک جدول (بر اساس الگو) کلیک کنید تا در صورت
*اگر چنانچه اطلاعات کلاسبندی خود را از طریق ورود اطلاعات از سایر نرم افزارها (بخصوص Excel) با موفقیت انجام داده اید ولی کلاس ها در بخش کلاسبندی دستی دیده نمی شوند، به این دلیل است که هنوز برای کلاس عنوان تایپ نکرده اید برای اضافه کردن عنوان ابتدا روی + کلیک کنید و بعد از روئیت اطلاعات، کلاسبندی هر کلاس عنوان آنرا تایپ کنید.
نمرات:
برای ورود نمرات روش های مختلفی پیش بینی شده است، شما هرکدام را که بهتر می پسندید از آن استفاده کنید:
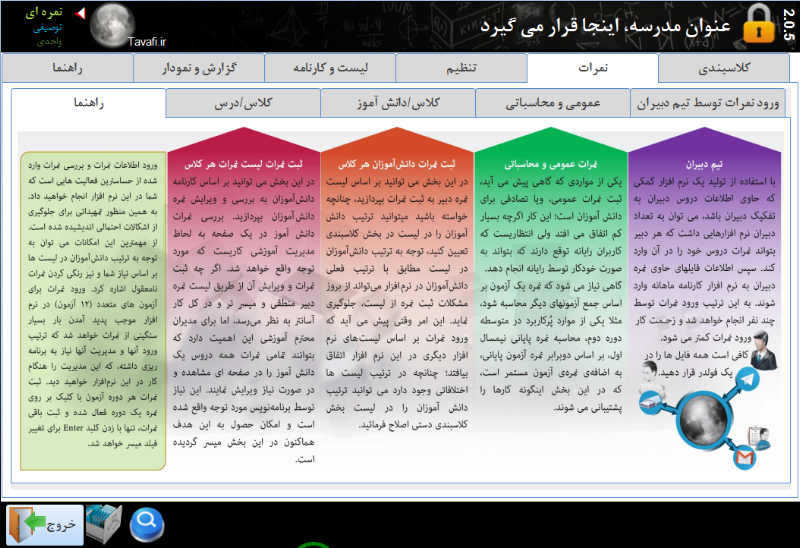
ورود نمرات توسط تیم دبیران( @.MahKarTeam )

ورود نمرات به صورت عمومی و محاسباتی

درج نمرات عمومی و محاسباتی/ محاسبه نمره یک آرمون بر اساس آزمون های دیگر
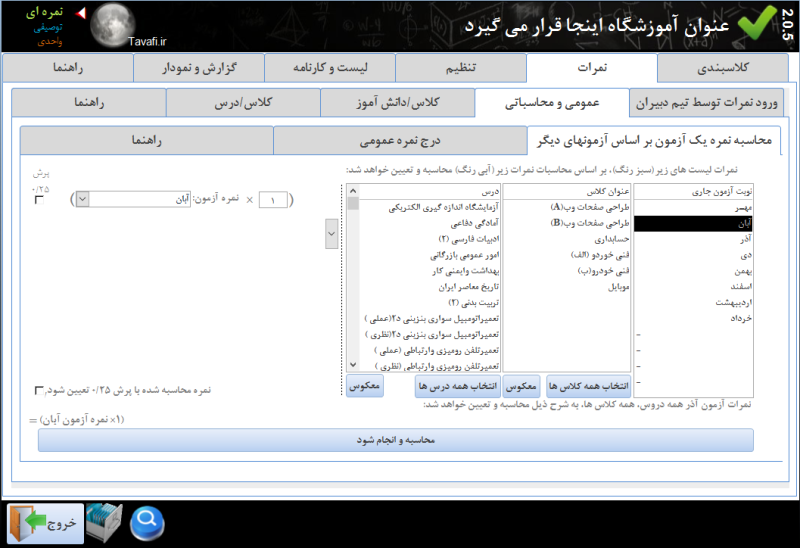
درج نمرات عمومی و محاسباتی/ درج یک نمره عمومی برای دروس انتخابی همه دانش آموزان
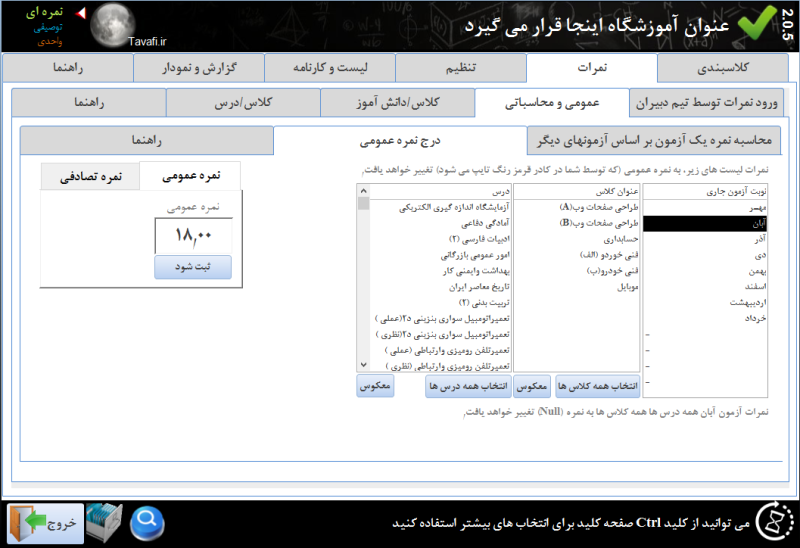
ثبت و ویرایش نمرات بتفکیک دانش آموزان هر کلاس

در این بخش می توانید بر اساس کارنامه دانش آموزان به بررسی و ویرایش نمره دانش آموزان بپردازید.
بررسی نمرات دانش آموز در یک صفحه به لحاظ مدیریت آموزشی کاری است که مورد توجه واقع خواهد شد. اگر چه ثبت نمرات و ویرایش آن از طریق لیست نمره دبیر منطقی و میسر تر و در کل کار آسانتر به نظر می رسد، اما برای مدیران محترم آموزشی این اهمیت دارد که بتوانند تمامی نمرات همه دروس یک دانش آموز را در صفحه ای مشاهده و در صورت نیاز ویرایش نمایند. این نیاز توسط برنامه نویس مورد توجه واقع شده است و امکان حصول به این هدف هماکنون در این بخش میسر گردیده است.
این بخش پس از اتمام کلاسبندی در دسترس قرار دارد، لیکن چنانچه نیاز به ویرایش کلاسبندی داشته باشید، مانعی وجود ندارد. بصورت خودکار نمرات با توجه به شماره گروه درسی و نام دانش آموزان بروزآوری خواهد شد، عملیات فوق کاملا هوشمندانه و بدون دخالت کاربران انجام می پذیرد. ابتدا از لیست عنوان کلاس را انتخاب کنید، سپس دانش آموز مورد نظرتان را انتخاب کنید تا لیست دروس و نمرات آزمون های او به نمایش گذاشته شود، نمرات بیش از 20 قرمز میشوند.
روی نمره ستون نمره مورد نظرتان کلیک کنید و نمرات یک نوبت آزمون لیست دبیر را وارد کنید برای رفتن به نمره سطر بعد از کلید Enter استفاده کنید.
ما می دانسته.ایم که، ورود اطلاعات نمرات و بررسی نمرات وارد شده از حساسترین فعالیت هایی است که شما در این نرم افزار انجام خواهید داد. به همبن منظور تمهیداتی برای جلوگیری از اشکالات احتمالی اندیشیده شده است. از مهمترین این امکانات می توان به توجه به ترتیب دانش آموزان در لیست ها بر اساس نیاز شما و نیز رنگی کردن نمرات نامعقول است. ورود نمرات برای آزمون های متعدد (12 آزمون) در نرم افزار موجب پدید آمدن بار بسیار سنگینی از نمرات خواهد شد که ترتیب ورود آنها و مدیریت آنها نیاز به برنامه ریزی داشته که حین کار در این نرم افزار خواهید دید. ثبت نمرات هر دوره آزمون با کلیک بر روی نمره یک دوره فعال شده و ثبت باقی نمرات، تنها با زدن کلید Enter برای تغییر فیلد میسر خواهد شد.
آنچه که در بالا دیده می شود نمره گذاری بر مبنای 20 است در ادامه در صفحه 45 در مورد نمره گذاری برای توصیفی و نمره گذاری برای اعداد بیش از 20 توضیح داده خواهد شد.
ثبت و ویرایش نمرات بتفکیک لیست نمرات هر کلاس

در این بخش می توانید بر اساس لیست نمره دبیر به ثبت نمرات بپردازید. ترتیب دانش آموزان در لیست نمرات و ترتیب نمرات در لیست موجود در نرم افزار از اهمیت خاصی برخوردار است، چنانچه خواسته باشید میتوانید ترتیب دانش آموزان را در لیست در بخش کلاسبندی تعیین کنید، توجه به ترتیب دانش آموزان در لیست مطابق با ترتیب فعلی دانش آموزان در نرم افزار می تواند از بروز مشکلات ثبت نمره از لیست، جلوگیری نماید.
این بخش پس از اتمام کلاسبندی در دسترس قرار دارد، لیکن چنانچه نیاز به ویرایش کلاسبندی داشته باشید، مانعی وجود ندارد. بصورت خودکار نمرات با توجه به شماره گروه درسی و نام دانش آموزان بروزآوری خواهد شد، عملیات فوق کاملا هوشمندانه و بدون دخالت کاربران انجام می پذیرد. ابتدا از لیست عنوان کلاس را انتخاب کنید، سپس دانش آموز مورد نظرتان را انتخاب کنید تا لیست دروس و نمرات آزمون های او به نمایش گذاشته شود، نمرات بیش از 20 قرمز میشوند
روی نمره ستون نمره مورد نظرتان کلیک کنید و نمرات یک نوبت آزمون لیست دبیر را وارد کنید برای رفتن به نمره سطر بعد از کلید Enter استفاده کنید.
ما می دانسته.ایم که، ورود اطلاعات نمرات و بررسی نمرات وارد شده از حساسترین فعالیت هایی است که شما در این نرم افزار انجام خواهید داد. به همبن منظور تمهیداتی برای جلوگیری از اشکالات احتمالی اندیشیده شده است. از مهمترین این امکانات می توان به توجه به ترتیب دانش آموزان در لیست ها بر اساس نیاز شما و نیز رنگی کردن نمرات نامعقول است. ورود نمرات برای آزمون های متعدد (12 آزمون) در نرم افزار موجب پدید آمدن بار بسیار سنگینی از نمرات خواهد شد که ترتیب ورود آنها و مدیریت آنها نیاز به برنامه ریزی داشته که حین کار در این نرم افزار خواهید دید. ثبت نمرات هر دوره آزمون با کلیک بر روی نمره یک دوره فعال شده و ثبت باقی نمرات، تنها با زدن کلید Enter برای تغییر فیلد میسر خواهد شد.
آنچه که در بالا دیده می شود نمره گذاری بر مبنای 20 است در ادامه در صفحه 45 در مورد نمره گذاری برای توصیفی و نمره گذاری برای اعداد بیش از 20 توضیح داده خواهد شد.
ورود نمرات بیش از 20:
برخی از کاربران فارسی زبان در کشورهای همجوار مانند افغانستان از این نرم افزار بهره برداری می کنند، که دارای سیستم نمره گذاری بیش از 20 هستند.
همچنین برخی از آموزشگاهها مانند آموزشگاههای زبان تمایل به ثبت نمرات بر مبنای بیش از 20 نمره در نرم افزار دارند.
در ادامه توضیحاتی که ارائه می شود در برگیرنده انواع نمره گذاری های غیر مبنای 20 (بیش از 20 نمره – مثلا 40 یا 60 و 100)خواهد بود. موارد زیر را به یاد داشته باشید:
1- نمرات اگرچه برای بالاتر از 20 قرمز رنگ خواهند شد ولی هیچ منعی برای ورود به لیست نمره برای آنها وجود ندارد و می توانید هر نمره ای را در لیست وارد کنید.
2- آنچه که اهمیت دارد نحوه نمایش نمره در کارنامه است که در این حالت نیز مانعی برای نمایش نمره در کارنامه و لیست نمره وجود ندارد.
3- آنچه مهم به نظر می رسد نحوه محاسبه میانگین نمره و درصد قبولی در محاسبات میانگین نمرات و معدل گیری (حد اوسط) است.
- در مورد میانگین نمرات هیچ مشکلی پیش نخواهد آمد، چون تمامی نمرات بر مبنای 40 یا 60 در یک دوره وارد می شوند نهایتا محاسبات بر همین اعداد ارائه خواهد شد.
- اما در مورد درصد قبولی، باید توجه داشت آنچه که در درصد قبولی یک درس اثر گذار است نمره قبولی درس است این عدد برای ایران که بر مبنای 20 نمره گذاری در آن
انجام می شود 10 یا 12 و گهگاه برای دروس فنی 14 است شما می توانید معیار نمره قبولی در درس را در بخش تعیین نمره قبولی دروس در کلاسبندی تعیین کنید.
اصلاح لیست هنگام ورود نمرات:
گهگاه این مشکل پیش می آید که، هنگام ورود نمرات در لیست متوجه می شوید که لیست چاپ شده که هماکنون در آن نمره وجود دارد با آنچه در نرم افزار وجود دارد متفاوت شده است، این وضعیت هنگامی پیش خواهد آمد که به اجبار دانش آموزی مجبور به تغییر کلاس شده باشد یا دانش آموز جدیدی به لیست اضافه شده باشد یا دانش آموزی از کلاس خارج شده باشد. این وضعیت - توسط برنامه نویس- کاملا پیش بینی شده است و امکان تغییر دانش آموزان کلاس در لیست کاملا میسر است و این کار دقیقا با جابجایی نمرات دانش آموز به صورت کاملا خودکار انجام خواهد شد و بنابراین جای هیچ نگرانی نیست.
ابتدا به کلاسبندی دستی وارد شوید و به زبانه شماره کلاس مورد نظرتان وارد شوید، سپس اعداد جلوی دانش آموزان(در ستون ردیف) را کاملا پاک کنید طوری که ردیف در لیست دانش آموزان خالی باشد، حالا دانش آموزانی را که می خواهید از لیست حذف کنید، و یا به انتهای لیست دانش آموزان اضافه کنید، سپس لیست دانش آموزان را بر اساس نام خانوادگی مرتب(Sort کنید)، در پایان در ستون ردیف از بالا تا پایین از عدد 1 شروع کرده و تا انتهای لیست دانش آموزان را شماره گذاری کنید. مثلا: 1و2و 3 و .... تا 33 و ...
درج نمره عمومی: گاهی اتفاق می افتد که باید برای گروهی از دانش آموزان نمره یکسانی را در نرم افزار وارد کنیم برای این منظور به روش زیر اقدام کنید:
*قبل از اینکار بهتر است ابتدا یک نسخه پشتیبانی از اطلاعات نرم افزار کارنامه ماهانه تهیه کنید. تا در صورتی که بنا به هر دلیلی خواستید انجام این عملیات صرفنظر کنید، این امکان برای شما از طریق بازیابی اطلاعات فراهم باشد.
ابتدا روی دکمه درج نمره عمومی کلیک کنید.
یک آزمون را انتخاب کنید و نمره عمومی همه را تعیین کنید و روی دکمه ثبت شود کلیک کنید. با اینکار نمره همه دروس همه آزمون های همه کلاس های همه دانش آموزان به یک نمره تغییر خواهد کرد.
در صورتیکه تنها بخشی از یک گروه را می خواهید در این کار شرکت دهید می توانید دامنه انتخاب گروهها را تنگتر کنید
مثلا یک آزمون را انتخاب کنید سپس یک کلاس را انتخاب کنید، بعد یک درس را انتخاب کنید سپس نمره عمومی برای همه دانش اموزان آن کلاس تعیین کنید(مثلا 14.00) و روی دکمه ثبت شود کلیک کنید.
تنظیم:
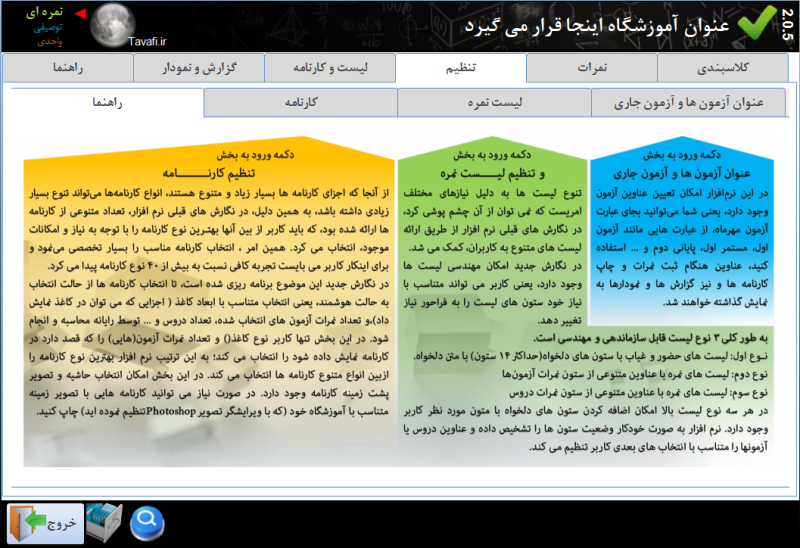
تعیین عنوان آزمون ها و نوبت آزمون جاری
این نرم افزار می تواند تا 12 نمره آزمون برای یک سال تحصیلی ثبت کند، نوبت های آزمون می تواند در یکماه چندبار باشد، بنابراین میتوان عناوین : نیمه اول مهرماه، پایان مهرماه و .... داشت. بهتر است از عبارات کوتاه برای نامگذاری عناوین آزمون ها استفاده کنید.
همچنین لازم نیست حتما 12 نمره ثبت کنید، تعداد 7 نمره در یک سال تحصیلی امکانپذیرتر بنظر میرسد:
مهر(1)،آبان(2)،آذر(3)،دی(4)،بهمن(5)،اسفند(6)،اردیبهشت(7)
علاوه بر این شما می توانید با روش های خلاقانه خود لیست هایی تولید کنید که دارای ستون های با نامهای کوتاه باشند مثلا می توانید به صورت موقت عناونی آزمون ها را به صورت (واریز، پارسال، کل، قسط1، قسط2 و .... ) اصلاح کنید، و پس از تمام عمل تولید و چاپ لیست ها دوباره عناوین را به نام آزمونها تغییر دهید.

تنظیم لیست نمره
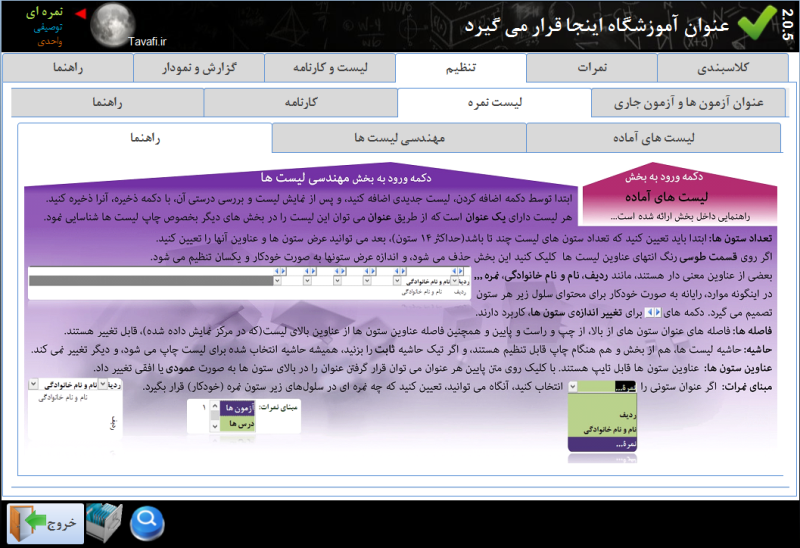
سه نوع لیست وجود دارد.
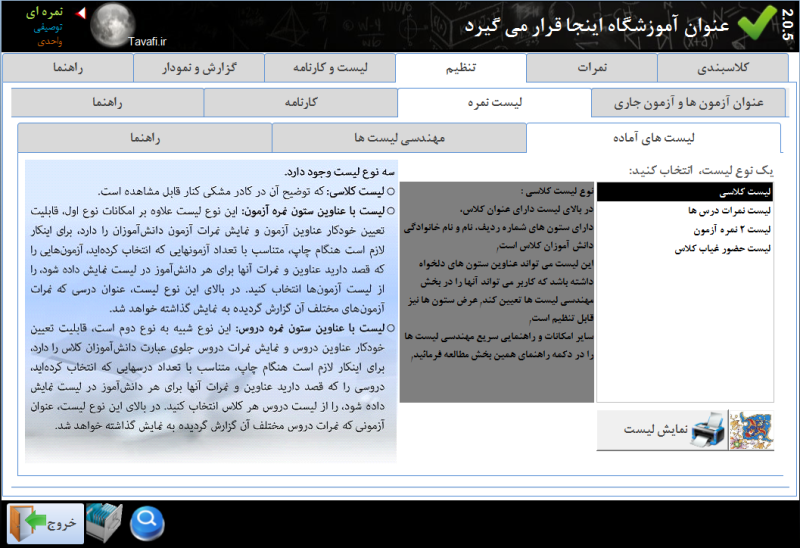
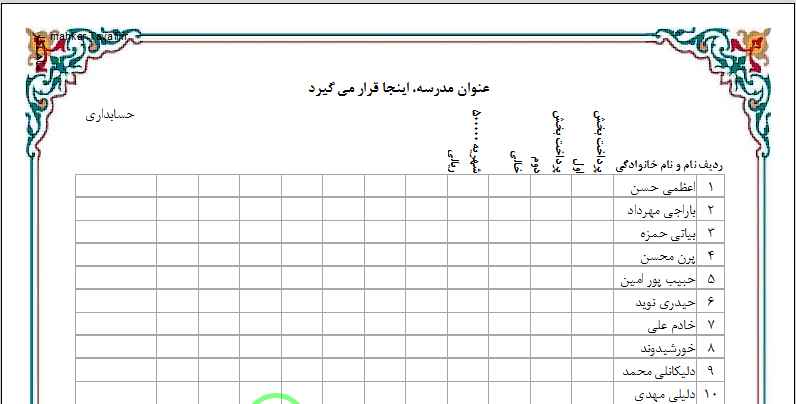
لیست با عناوین ستون نمره دروس انتخابی: قابلیت تعیین عناوین دروس در «زبانه لیست و کارنامه»«/لیست» وجود دارد. در این مدل لیست هر کلاسی را که انتخاب کنید عناوین دروس تدریس شده در کلاس بالای لیست نمایش داده می شود، و نمایش نمرات ماه انتخابی جلوی عبارت دانش آموزان کلاس را ارائه می شود، برای اینکار لازم است هنگام چاپ، دروسی را که قصد دارید عناوین و نمرات آنها برای هر دانش آموز در لیست نمایش داده شود، از لیست دروس هر کلاس انتخاب کنید.
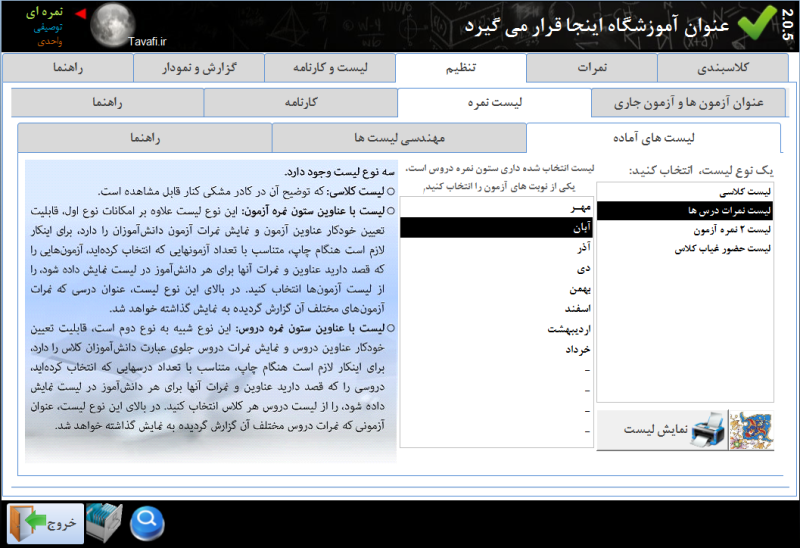

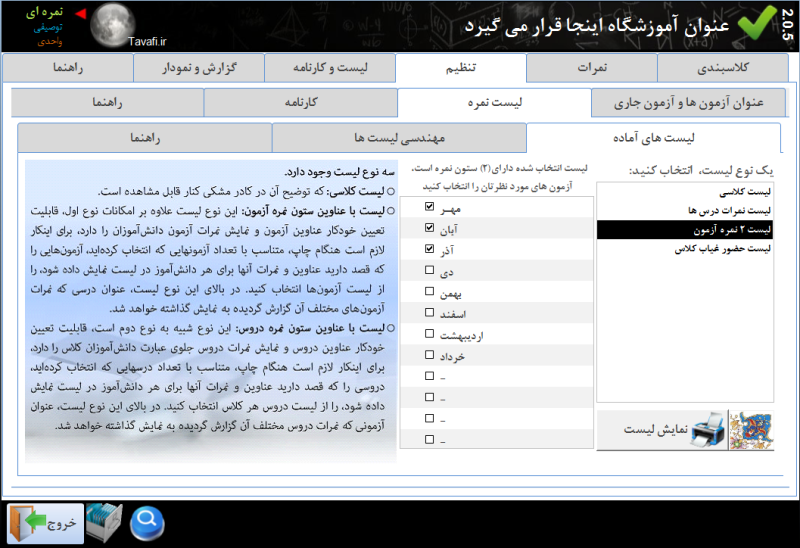

مهندسی لیست ها
تنطیم کارنامه ها

A6. کارنامه A6 در کاغذ A4 عمودی فقط یک آزمون

A4. کارنامه A4 در کاغذ A4 عمودی یک تا پنج آزمون
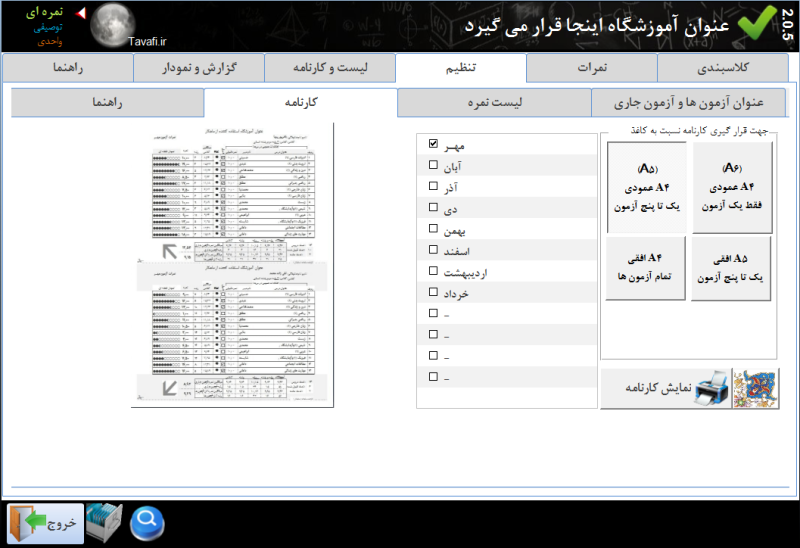
توضیحات مربوط به حذف پایین کاغذ A4 (در فایل PDF کارنامه هایی که پایین برگه ها خالی می ماند)
این کارنامه می تواند برای کلاس های با تعداد ماده های درسی 13 ماده درسی بسیار ایده آل باشد، اما اگر تعداد درسها بیشتر از 13 ماده درسی شود نیاز به برش پایین برگه است تا بخش های پایین کاغذ حذف شود و بتوان مدیریتی بهتری در چاپ فایل های PDF داشت. برای اینکار به اینجا مراجعه کنید.
A5. کارنامه A5 یک تا پنج آزمون
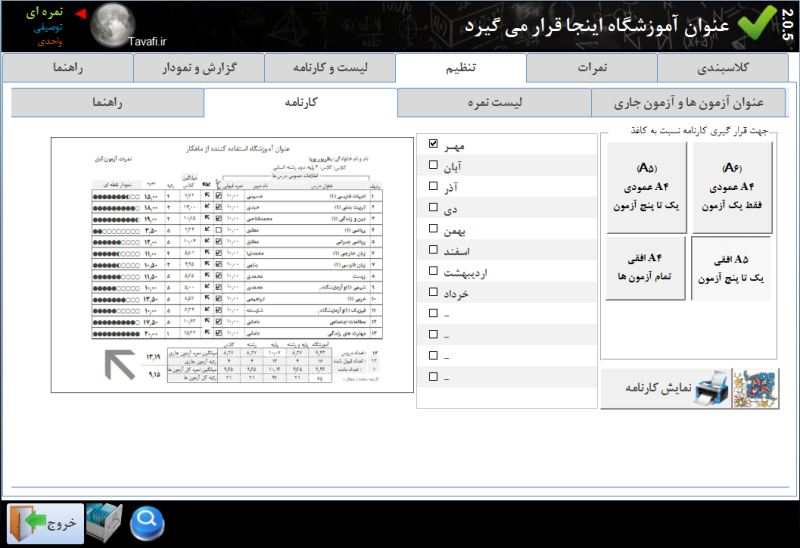
َA4. کارنامه A4 افقی (تماتم آزمون ها)
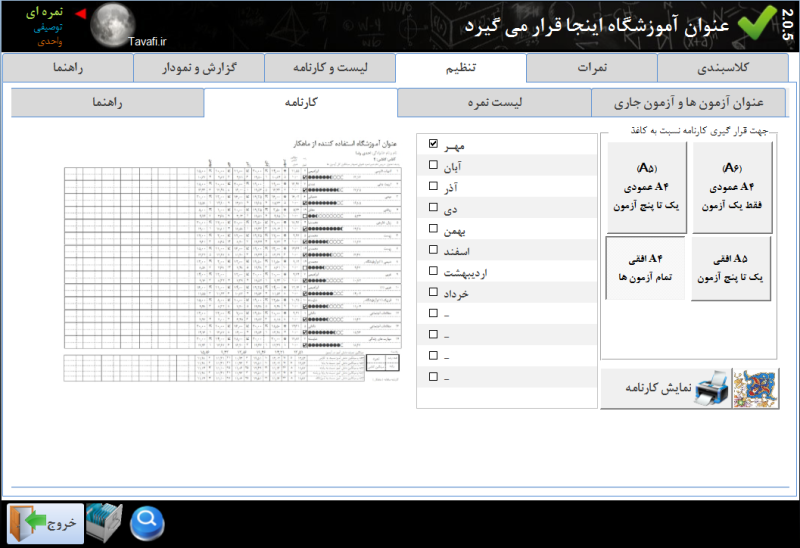
چاپ لیست و کارنامه:
توجه داشته باشید، هربار همه کارنامه های دانش آموزان را چاپ نمی کنید؛ یکبار کارنامه یک دانش آموز، بار دیگر کارنامه دانش آموزان یک کلاس، و باری.دیگر کارنامه دانش آموزان یک رشته یا پایه تحصیلی را چاپ خواهید کرد؛ هر چند امکان چاپ کارنامه ی همه دانش آموزان وجود دارد؛ علاوه بر این امکان صدور فایل گزارش کارنامه دانش آموزان به فایل با فرمت PDF نیز میسر گردیده. همین توضیحات و با همین شباهت برای چاپ لیست نمرات دبیران نیز قابل تعمیم است.
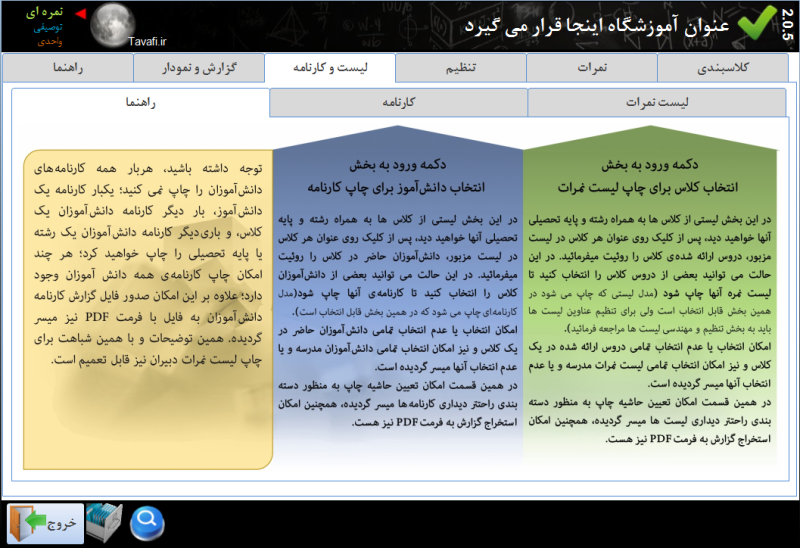
انتخاب دانش آموز برای چاپ کارنامه
در این بخش لیستی از کلاس ها به همراه رشته و پایه تحصیلی آنها خواهید دید، پس از کلیک روی عنوان هر کلاس در لیست مزبور، دانش آموزان حاضر در کلاس را روئیت میفرمائید. در این حالت می توانید بعضی از دانش آموزان کلاس را انتخاب کنید تا کارنامه ی آنها چاپ شود(مدل کارنامه ای چاپ می شود که در بخش انتخاب مدل کارنامه انتخاب کرده اید).در این حالت کلمه بعضی در لیست راست دیده خواهد شد که به مفهوم چاپ بعضی از کارنامه ها است.
امکان انتخاب یا عدم انتخاب تمامی دانش آموزان حاضر در یک کلاس و نیز امکان انتخاب تمامی دانش آموزان مدرسه و یا عدم انتخاب آنها میسر گردیده است.

لیست مدل لیست نمرات
در این لیست می توانید کارنامه مورد نظرتان را به صورت سریع انتخاب کنید، این قسمت فاقد توضیح و تصویر مثالی کارنامه است لذا برای انتخاب دقیقتر کارنامه ها، می توانید به بخش انتخاب مدل کارنامه مراجعه کنید.
جعبه پیغام عدم هماهنگی کارنامه با تعداد دروس دانش آموز(ان) انتخاب شده
بعضی از مدل کارنامه ها دارای اطلاعات و جزئیات بیشماری هستند که نسبت به تعداد دروس دانش آموزان ممکن است در یک صفحه A4 قابل ارائه نباشند، برای اینکار می توانید یا از دانش آموزانی استفاده کنید که تعداد دروس ایشان با نوع کارنامه مد نظر شما همخوانی داشته باشند، یعنی تعداد دروس ایشان از حداکثر عدد تعداد ردیف کارنامه کمتر باشد؛ و یا اینکه مدل کارنامه را تغییر دهید. این وضعیت از طریق همین جعبه پیام به اطلاع رسانده می شود.
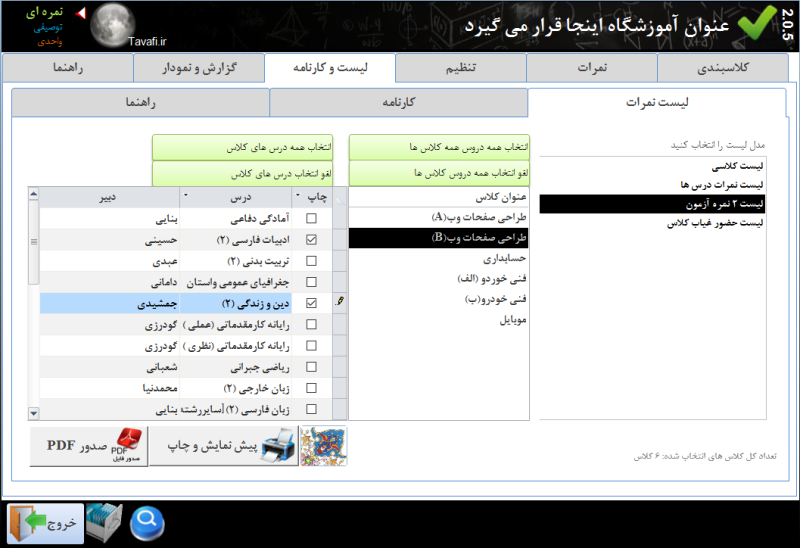
انتخاب کلاس برای چاپ لیست نمرات
در این بخش لیستی از کلاس ها به همراه رشته و پایه تحصیلی آنها خواهید دید، پس از کلیک روی عنوان هر کلاس در لیست مزبور، دروس ارائه شده.ی کلاس را روئیت میفرمائید. در این حالت می توانید بعضی از دروس کلاس را انتخاب کنید تا لیست نمره آنها چاپ شود(مدل لیست نمره ای چاپ می شود که در بخش انتخاب مدل کارنامه انتخاب کرده اید).
در این حالت کلمه بعضی در لیست راست دیده خواهد شد که به مفهوم چاپ بعضی از لیست نمرات است.
امکان انتخاب یا عدم انتخاب تمامی دروس ارائه شده در یک کلاس و نیز امکان انتخاب تمامی لیست نمرات مدرسه و یا عدم انتخاب آنها میسر گردیده است.
لیست کلاس ها
در این لیست می توانید کلاس هایی را که مد نظر دارید تا لیست نمره دانش آموزان آنها را چاپ کنید انتخاب کنید، علاوه بر عنوان و مشخصات رشته و پایه ای دانش آموزان حاضر در کلاس عبارتهای(همه/هیچ/بعضی) نیز در این لیست گهگاه قابل نمایش است که به معنی انتخاب همه دروس کلاس، هیچیک از دروس کلاس یا بعضی از دروس کلاس می باشد.
لیست دروس
این لیست دروس کلاسی که در لیست سمت راست روی آن کلیک کرده اید نشان می دهد که می تواند بعضی از آنها را انتخاب یا بدون تیک کنید.
دکمه انتخاب همه دروس همه کلاس ها
این دکمه همه دروس مدرسه را برای چاپ لیست نمره تیکدار می کند.
دکمه لغو انتخاب همه دروس همه کلاس ها
این دکمه همه دروس مدرسه را برای چاپ کارنامه بدون تیک می کند. یعنی لیست نمره هیچیک از دروس برای چاپ کارنامه انتخاب نخواهد شد، اینکار وقتی اتفاق می افتد که شما بعد از این عمل نسبت به انتخاب دروس به صورت تکی یا کلاسی اقدام می کنید.
دکمه انتخاب همه دروس کلاس
این دکمه همه دروس کلاس انتخاب شده را برای چاپ لیست نمره تیکدار می کند.
دکمه لغو انتخاب همه دروس کلاس
این دکمه همه دروس کلاس انتخاب شده را برای چاپ لیست نمره بدون تیک می کند. یعنی لیست نمره هیچیک از دروس کلاس برای چاپ لیست نمره انتخاب نخواهد شد، اینکار وقتی اتفاق می افتد که شما بعد از این عمل نسبت به انتخاب دروس به صورت تکی اقدام می کنید.
دکمه نمایش و چاپ لیست نمره
پس از تنظیم لیست نمره، توسط این دکمه می توانید لیست نمره تنظیم شده خود را مشاهده نمائید.
در این بین با توجه به اینکه ممکن است نرم افزار فعال نشده باشد، تنها یکی از دروس به صورت تصادفی انتخاب شوند، بنابراین گزارش تولید شده ممکن است با آنچه که شما تنظیم کرده اید متفاوت باشد. این پدیده در نرم افزار فعال شده رخ نخواهد داد.
دکمه صدور فایل های PDF
برای جلوگیری از اتلاف وقت کاربران، لیست ها از طریق دکمه استخراج (فایل های PDF) به صورت فایلهای جداگانه استخراج می شوند. از جمله امکانات و مزایا استفاده از فایل های PDF می توان به موارد زیر تنها اشاره نمود:
1-پرهیز از چاپ های بی مورد- اقدام جدی در جلوگیری از اتلاف هزینه ها
2-امکان انتقال فایل ها از یک سیستم به سیستم دیگر به منظور استفاده از چاپگرهای رنگی و ...
لیست مدل لیست نمرات
در این لیست می توانید لیست نمره ی مورد نظرتان را به صورت سریع انتخاب کنید، این قسمت فاقد توضیح و تصویر مثالی لیست نمره است لذا برای انتخاب دقیقتر لیست نمرات، می توانید به بخش انتخاب مدل کارنامه مراجعه کنید.
گزارش ها نمودارها
برنامه نویس سعی کرده است از تمامی انواع گزارش های مورد نیاز اولیه با در نظر گرفتن تفکیک آنها گزارشات مختلفی (حدود 130 گزارش و نمودار)، تهیه نماید؛ در نحوه بکارگیری گزارش ها و تولید آنها و تلفیق داده ها - بنحوی که گزارشات خروجی معقول و کاربردی باشند - بسیار وقت گذاشته شده است، در طول مسیر و پس از تهیه گزارشات کارشناسان زبده آموزشی گزارشات تحلیلی این بخش را با دقت بررسی و نهایتا پس از رفع ایرادات، تائید نموده اند.
زبانه گزارش و نمودارهای یک آزمون
پس از ثبت نمرات و صدور کارنامه گزارشات و نمودارهای یک نوبت آزمون می تواند در مدیریت آموزشی واحد آموزشی بسیار کارا باشد.
در این میان اشاره به گزارشات معدل دانش آموزی و رتبه کلاسی و نتایج دروس، کلاس، دبیر از قبیل میانگین نمره دانش آموزان، میانگین نمره کلاس و میانگین نمره دبیران و میانگین نمره دروس و همچنین درصد قبولی (...) ضروری بنظر می رسد.
شکل گزارشات و نمودارها و تفکیک معنی دار آنها برای مدیر آموزشی بسیار اهمیت دارد. به همین دلیل این بخش مورد توجه برنامه نویس، و کارشناسان آموزشی بوده است.
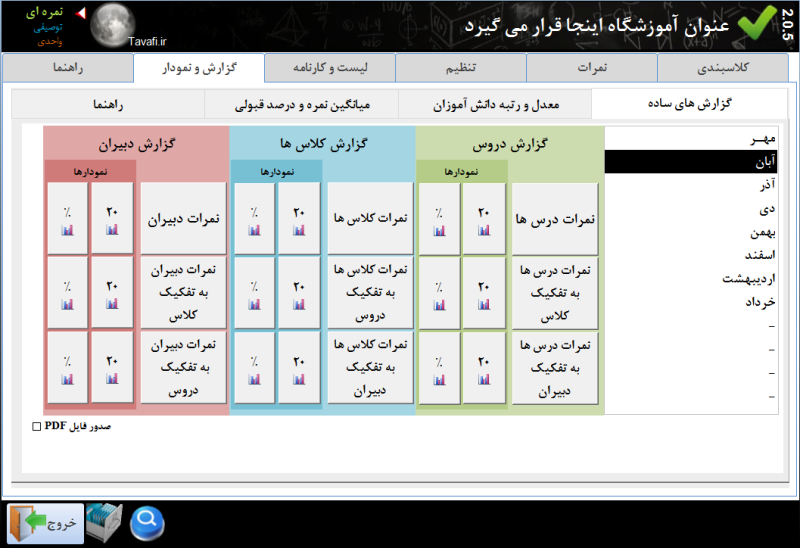
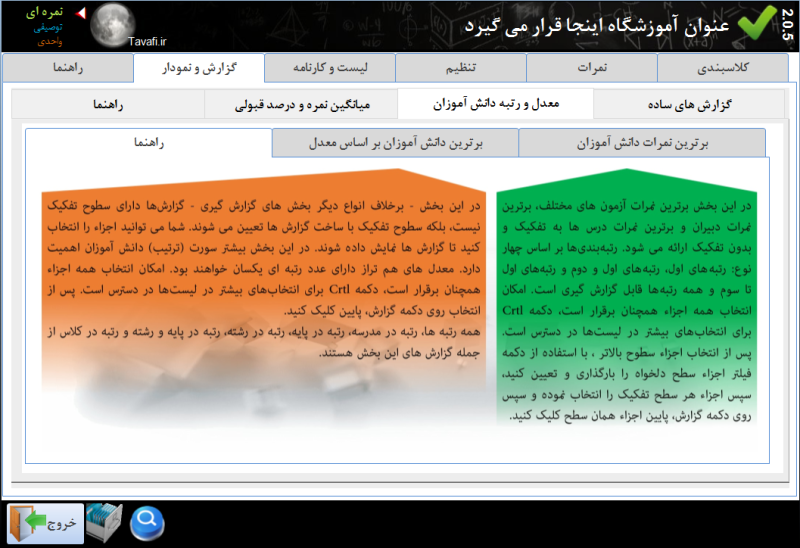
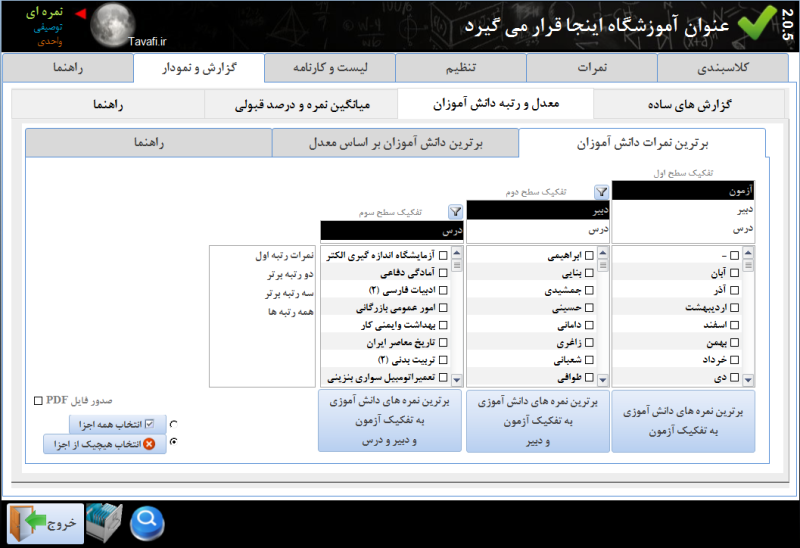


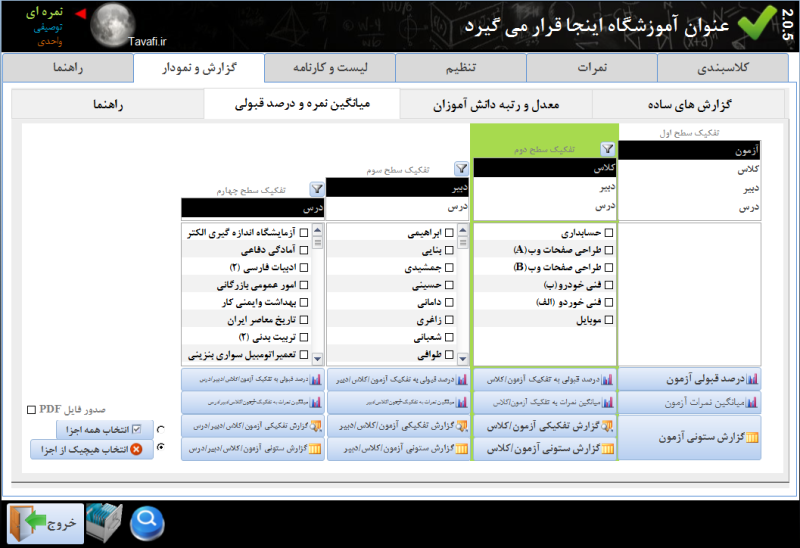
دکمه نمایش و چاپ گزارش
پس از تنظیم گزارش یا نمودار، لیست نمره یا کارنامه با جزئیات دقیق و منفکی که دارد، توسط این دکمه می توانید گزارش یا نمودار تنظیم شده خود را مشاهده نمائید.
در این بین با توجه به اینکه نمودارها و نرم افزار فعال نشده ممکن است قابلیت های نرم افزار و نمودار و گزارش را تحت تاثیر قرار داده باشند چنین شرایطی که ذیلا به آنها خواهیم پرداخت را انتظار داشته باشد:
1-ممکن است در نرم افزار غیر فعال تنها یکی از اجزا به صورت تصادفی انتخاب شوند، بنابراین گزارش تولید شده ممکن است با آنچه که شما تنظیم کرده اید متفاوت باشد. این پدیده در نرم افزار فعال شده رخ نخواهد داد.
2-هنگام چاپ نمودارهای تفکیکی -که هر جزء باید در یک صفحه A4 به نمایش گذاشته شوند- تنها صفحه اول نمودار یا به عبارتی تنها نخستین جزئی را که شما انتخاب کرده اید به عنوان نمونه نمایش داده خواهد شد.
برای چاپ نمودارها از طریق این دکمه مجبور خواهید بود یک به یک اجزاء را انتخاب کنید و روی دکمه مزبور کلیک کرده نمودار مورد نظرتان را روئیت و سپس چاپ کنید. برای حل این وضعیت سخت، (توسط برنامه نویس) تصمیم گرفته شد، برای جلوگیری از اتلاف وقت کاربران، نمودارها از طریق دکمه استخراج (فایل های PDF) به صورت فایلهای جداگانه استخراج شوند در این حالت امکان دسترسی به تمام اجزاء مد نظر شما برای تولید نمودارهای منفک وجود خواهد داشت ضمن اینکه از مزایای فایل های PDF نیز می توانید استفاده کنید که در قسمت بعد به آن خواهیم پرداخت.
دکمه صدور فایل های PDF
همانطور که در قسمت قبل اشاره شد: برای چاپ نمودارها از طریق دکمه چاپ مجبور خواهید بود یک به یک اجزاء را انتخاب کنید و روی دکمه مزبور کلیک کرده نمودار مورد نظرتان را روئیت و سپس چاپ کنید. برای حل این وضعیت سخت، و برای جلوگیری از اتلاف وقت کاربران، نمودارها از طریق دکمه استخراج (فایل های PDF) به صورت فایلهای جداگانه استخراج می شوند در این حالت امکان دسترسی به تمام اجزاء مد نظر شما برای تولید نمودارهای منفک وجود خواهد داشت ضمن اینکه از مزایای فایل های PDF نیز می توانید استفاده کنید.
از جمله امکانات و مزایا استفاده از فایل های PDF می توان به موارد زیر تنها اشاره نمود:
1-پرهیز از چاپ های بی مورد- اقدام جدی در جلوگیری از اتلاف هزینه ها (و دوستی با طبیعت.)
2-استفاده از فایل های استخراج شده در مانیتور به منظور تحلیل اطلاعات و با قابلیت های رنگی، بزرگنمایی بهتر بجای چاپ با چاپگرهای سیاه و سفید با قدرت تفکیک محدود
3-استفاده از فایل های PDF در همایش ها و جلسات به منظور ارائه نتایج آزمون ها و ... بخصوص شورای دبیران، دانش آموزی، اولیاء و ادارات
4-بایگانی نتایج در سی دی
5- ارسال راحتتر گزارشات به مراجع ذیصلاح و طرف حساب با آموزشگاه.
6-امکان انتقال فایل هاز یک سیستم به سیستم دیگر به منظور استفاده از چاپگرهای رنگی و ...
7-یکی از نرم افزارهای پر کاربرد به نام PDF Merger می تواند فایل های PDF را به ترتیبی که شما مد نظر دارید به هم متصل کند این نرم افزار حتی می تواند فایل های گزارشی شما را که با ورود نوشته اید را با یک مدیریت صحیح به گزارشات صادره از این نرم افزار متصل نماید. توجه مدیران محترم آموزشی را به گزارشات برنامه عمل، کمیته کیفیت بخشی و ... جلب می نماید.
دکمه تنظیمات PDF
این دکمه می تواند مسیر استخراج فایل های PDF شما را با نحوه نامگذاری آن ها تنظیم کند.
دکمه فولدر PDF
این دکمه نیز مسیری را که برای استخراج فایل های PDF در قسمت قبل تعیین نموده اید را در پنجره ای باز می کند تا فایل هایPDF استخراج شده را مدیریت یا مشاهده فرمائید.
دکمه رادیویی انتخاب همه اجزا
این دکمه همه اجزاء را انتخاب می کند. که خود می توانید یک یا چند مورد از اجراء را به صورت دستی از حالت انتخاب خارج کنید. یادآوری می شود: انتخاب اجزاء موجب تمرکز گزارشات و نمودارها بر روی اجزای انتخاب شده می گردد.
دکمه رادیویی انتخاب هیچیک از اجزا
این دکمه هیچیک از اجزاء را انتخاب نمی کند، که خود می توانید یک یا چند مورد از اجراء را به صورت دستی انتخاب کنید. یادآوری می شود: انتخاب اجزاء موجب تمرکز گزارشات و نمودارها بر روی اجزای انتخاب شده می گردد.
دکمه انتخاب حاشیه
با انتخاب این دکمه می توانید یکی از 12 مدل حاشیه گزارش را انتخاب کنید تا در گزارش چاپ شود، بهتر است بجای اینکار، حاشیه های تذهیبی رنگی (ابـــر و بـــاد) را خودتان تهیه کنید، و در چاپگر قرار دهید و گزارشات و نمودارها را بدون حاشیه روی آنها چاپ کنید.
در پایان این بخش تاکید می شود، از منوها موارد زیر را انتخاب کنید: نوبت آزمون،عنوان گزارش/نمودار،عنوان نمودار،حاشیه ،گزارش،اجزای اطلاعاتی،شیوه تفکیک.
زبانه گزارش و نمودارهای مقایسه آزمون ها
بعد از سپری کردن دو یا چند نوبت آزمون یکی از مباحث مدیریتی آموزشگاه اهمیت می یابد، که به عنوان مقایسه نوبت های آزمون مطرح است.
برنامه نویس سعی داشته است بنحوی امکانات Access را بکارگیرد، تا امکانات زیر برای گزارشات مقایسه آزمون ها میسر باشد:
1- دو، سه و همه آزمون ها قابل مقایسه هستند.
مثلا: می توان مهر و آبان و آذر را با هم مقایسه کرد.
2- امکان انتخاب اجزای گزارش و نمودارها میسر است.
مثلا: فقط یک یا دو دبیر را می توانید انتخاب کنید.
3- امکان تفکیک اجزای انتخاب شده میسر است.
مثلا: مقایسه نتایج میانگین نمرات فقط دو دبیر به تفکیک دروس و یا کلاس میسر است.
دکمه نمایش و چاپ گزارش
پس از تنظیم گزارش یا نمودار، لیست نمره یا کارنامه با جزئیات دقیق و منفکی که دارد، توسط این دکمه می توانید گزارش یا نمودار تنظیم شده خود را مشاهده نمائید.
در این بین با توجه به اینکه نمودارها و نرم افزار فعال نشده ممکن است قابلیت های نرم افزار و نمودار و گزارش را تحت تاثیر قرار داده باشند چنین شرایطی که ذیلا به آنها خواهیم پرداخت را انتظار داشته باشد:
1-ممکن است در نرم افزار غیر فعال تنها یکی از اجزا به صورت تصادفی انتخاب شوند، بنابراین گزارش تولید شده ممکن است با آنچه که شما تنظیم کرده اید متفاوت باشد. این پدیده در نرم افزار فعال شده رخ نخواهد داد.
2-هنگام چاپ نمودارهای تفکیکی -که هر جزء باید در یک صفحه A4 به نمایش گذاشته شوند- تنها صفحه اول نمودار یا به عبارتی تنها نخستین جزئی را که شما انتخاب کرده اید به عنوان نمونه نمایش داده خواهد شد.
برای چاپ نمودارها از طریق این دکمه مجبور خواهید بود یک به یک اجزاء را انتخاب کنید و روی دکمه مزبور کلیک کرده نمودار مورد نظرتان را روئیت و سپس چاپ کنید. برای حل این وضعیت سخت، (توسط برنامه نویس) تصمیم گرفته شد، برای جلوگیری از اتلاف وقت کاربران، نمودارها از طریق دکمه استخراج (فایل های PDF) به صورت فایلهای جداگانه استخراج شوند در این حالت امکان دسترسی به تمام اجزاء مد نظر شما برای تولید نمودارهای منفک وجود خواهد داشت ضمن اینکه از مزایای فایل های PDF نیز می توانید استفاده کنید که در قسمت بعد به آن خواهیم پرداخت.
دکمه صدور فایل های PDF
همانطور که در قسمت قبل اشاره شد: برای چاپ نمودارها از طریق دکمه چاپ مجبور خواهید بود یک به یک اجزاء را انتخاب کنید و روی دکمه مزبور کلیک کرده نمودار مورد نظرتان را روئیت و سپس چاپ کنید. برای حل این وضعیت سخت، و برای جلوگیری از اتلاف وقت کاربران، نمودارها از طریق دکمه استخراج (فایل های PDF) به صورت فایلهای جداگانه استخراج می شوند در این حالت امکان دسترسی به تمام اجزاء مد نظر شما برای تولید نمودارهای منفک وجود خواهد داشت ضمن اینکه از مزایای فایل های PDF نیز می توانید استفاده کنید، از جمله امکانات و مزایا استفاده از فایل های PDF می توان به موارد زیر تنها اشاره نمود:
1-پرهیز از چاپ های بی مورد- اقدام جدی در جلوگیری از اتلاف هزینه ها (و دوستی با طبیعت.)
2-استفاده از فایل های استخراج شده در مانیتور به منظور تحلیل اطلاعات و با قابلیت های رنگی، بزرگنمایی بهتر بجای چاپ با چاپگرهای سیاه و سفید با قدرت تفکیک محدود
3-استفاده از فایل های PDF در همایش ها و جلسات به منظور ارائه نتایج آزمون ها و ... بخصوص شورای دبیران، دانش آموزی، اولیاء و ادارات
4-بایگانی نتایج در سی دی
5- ارسال راحتتر گزارشات به مراجع ذیصلاح و طرف حساب با آموزشگاه.
6-امکان انتقال فایل هاز یک سیستم به سیستم دیگر به منظور استفاده از چاپگرهای رنگی و ...
7-یکی از نرم افزارهای پر کاربرد به نام PDF Merger می تواند فایل های PDF را به ترتیبی که شما مد نظر دارید به هم متصل کند این نرم افزار حتی می تواند فایل های گزارشی شما را که با ورود نوشته اید را با یک مدیریت صحیح به گزارشات صادره از این نرم افزار متصل نماید. توجه مدیران محترم آموزشی را به گزارشات برنامه عمل، کمیته کیفیت بخشی و ... جلب می نماید.
دکمه تنظیمات PDF
این دکمه می تواند مسیر استخراج فایل های PDF شما را با نحوه نامگذاری آن ها تنظیم کند.
دکمه فولدر PDF
این دکمه نیز مسیری را که برای استخراج فایل های PDF در قسمت قبل تعیین نموده اید را در پنجره ای باز می کند تا فایل هایPDF استخراج شده را مدیریت یا مشاهده فرمائید.
دکمه رادیویی انتخاب همه اجزا
این دکمه همه اجزاء را انتخاب می کند. که خود می توانید یک یا چند مورد از اجراء را به صورت دستی از حالت انتخاب خارج کنید. یادآوری می شود: انتخاب اجزاء موجب تمرکز گزارشات و نمودارها بر روی اجزای انتخاب شده می گردد.
دکمه رادیویی انتخاب هیچیک از اجزا
این دکمه هیچیک از اجزاء را انتخاب نمی کند، که خود می توانید یک یا چند مورد از اجراء را به صورت دستی انتخاب کنید. یادآوری می شود: انتخاب اجزاء موجب تمرکز گزارشات و نمودارها بر روی اجزای انتخاب شده می گردد.
دکمه انتخاب حاشیه
با انتخاب این دکمه می توانید یکی از 12 مدل حاشیه گزارش را انتخاب کنید تا در گزارش چاپ شود، بهتر است بجای اینکار، حاشیه های تذهیبی رنگی (ابـــر و بـــاد) را خودتان تهیه کنید، و در چاپگر قرار دهید و گزارشات و نمودارها را بدون حاشیه روی آنها چاپ کنید.
تاکید می شود، از منوها موارد زیر را انتخاب کنید: نوبت آزمون،عنوان گزارش/نمودار،عنوان نمودار،حاشیه ،گزارش،اجزای اطلاعاتی،شیوه تفکیک.
چند بُــعد مورد بررسی واقع شده است در این میان ضمن بررسی ابعاد مختلف تفکیک های معنی داری را مورد بررسی قرار داده ایم، ضمن این توضیح و مقدمه به استحضار می رسانیم:
فعالسازی کاربر Administrator :
قویترین کاربر در ویندوز Administrator نام دارد این کاربر همواره تعریف شده است ولی ممکن است فعال نباشد. برای فعالسازی آن باید یک میانبر(shortcut) روی Desktop درست کنید که به فایل c:\Windows\System32\cmd.exe اشاره نماید، سپس روی میانبری که درست کرده اید راست کلیک کنید، و گزینه Run as Administrator را انتخاب کنید.
وارد محیط سیاه رنگ CMD خواهیدشد، دستور زیر را تایپ کنید و کلید اینترنت را بزنید
net user Administrator /Active:YES
اگر پیام (The command completed successfully.) را دیدید یعنی کار به درستی انجام شده است، و اکنون می توانید با کاربر Administartor به ویندوز وارد شوید، کافیست Signout یا Logoff کنید تا بار دیگر اسامی کاربران ویندوز نمایش داده شود، و این بار روی کاربر Administrator کلیک کنید، باید قدری صبر کنید تا محیط کاربری و صفحه Desktop کاربری توسط ویندوز آماده شود.
پس از ورود به ویندوز نرم افزار را نصب کنید.
باید دقت داشته باشید که در اسرع وقت برای این کاربر رمز تعیین کنید.
نصب نرم افزار
1- ابتدا نرم افزار را از وب سایت Tavafi.ir به آدرس زیر دانلود کنید:
http://www.Tavafi.ir/dl/mahkar
باید دقت کنید پس از دریافت کامل فایل حجم(Size)فایل را بررسی کنید تا برابر با (43.434) مگابایت باشد.
دو فایل Setup1 و Setup2 نیز برای کابرانی که اینترنت ضعیف تری دارند تهیه شده است که دارای حجم (25.369) مگابایت و (20.565) مگابایت است. که تنها فایل اول نیز برای راه اندازی و نصب نرم افزار کافی است.
2- توصیه های ارائه شده در همین کاتالوگ را مورد بررسی قرار دهید.
3-روی آیکن نصب نرم افزار دابل کلیک کنید.
در پنجره های متعدد ارائه شده بسیاری از تنظیمات مورد بررسی واقع خواهد شد و شما می توانید دکمه Next را انتخاب کنید.
توجه داشته باشید در ویندوز 64 بیتی آفیس 32 بیتی در آدرس زیر نصب می شود:
C:\Program Files (x86)\Microsoft Office\
4-پس از نصب نرم افزار بهتر است ویندوز را Restart و یا حداقل Logoff کنید.
5-روی آیکن نرم افزار دوبار کلیک کنید و قدری صبر کنید تا رمز، توسط نرم افزار به موتور اکسس تحویل داده شود و پنجره نخست نرم افزار نمایش داده شود.
6-هنگام نصب نرم افزار توسط فایل اصلی نصب (42مگابایتی) - و یا هنگام اجرای خودکار فایل Setup2 - برنامه نصب نرم افزار، از شما سئوال می کند که آیا میخواهد اطلاعات نمونه برای بررسی نوع عملکرد نرم افزار روی رایانه شما نصب شود؛ شما می توانید-بهتر است- متناسب با مقطع تحصیلی خود مقطعی را انتخاب کنید تا اطلاعات نمونه در نرم افزار قرار گیرد-بعد از نصب می توانید فایل جدید و خالی ایجاد کنید.
7-پس از ورود به نرم افزار از قسمت کلاسبندی دستی، شروع به بررسی نرم افزار نمائید. پس از بررسی این بخش می توانید به قسمت نمرات و سپس انتخاب مدل کارنامه و لیست نمره و نهایتا انتخاب دانش آموزان و درس ها جهت چاپ کارنامه و لیست نمره و در پایان تحلیل و بررسی نمودارها و گزارش های دوره جاری و مقایسه دوره ها بپردازید.
8- تا قبل از فعالسازی نرم افزار تنها می توانید برای 2 دانش آموز کارنامه تولید کنید یا تنها 2 لیست نمره تولید کنید، اما می توانید با عملکرد نرم افزار کاملا آشنا شوید. در صورت رضایت از عملکرد نرم افزار کد فعالسازی تهیه کنید و بدون محدویت چاپ کنید.
توضیحاتی در مورد Accessruntime
باید دقت کنید با توجه به نگارش کنونی Office خودتان Accessruntime را دانلود و نصب کنید، چرا که نگارش های 2007 و 2010 و 2013 آن وجود دارد.(32/64بیتی)
دلایلی که می تواند موجب نصب AccessRuntime شود به شرح زیر هستند:
در مورد Microsoft Office 2007 که سرویس های پک متعددی از آن به بازار آمده - این موضوع حکایت از وجود اشکالاتی در نگارش های قدیمی آن دارد- می تواند در بروزآوری و رفع مشکلات موثر باشد. به خصوص در رفع مشکل پیام unrecognized format
سایر دلایل و شرایط موثر در انتخاب بسته های (2007-2010-2013) را در آدرس زیر مشاهده کنید:http://www.Tavafi.ir/ac
از کجا بفهمیم که نگارش آفیس 2007 ما چه نگارشی از آفیس 2007 است؟
توسطMy Computer به آدرسC:\Program Files\Microsoft Office\Office12 بروید.
- فایل (MSACCESS.EXE) را پیدا و انتخاب کنید.
- روی فایل راست کلیک کرده و گزینه Properties را انتخاب کنید.(Alt+Enter)
- از پنجره باز شده، زبانه(Details)را انتخاب کنید.
-به اعداد روبروی قسمت file Version نگاه کنید.
این اعداد می تواند عدد12.0.6413.1000 -که نگارش قدیمی است- و یا 12.0.6425.1000 -که نگارش جدید است- و یا هر عدد دیگری باشد که نمایانگر نگارش اکسس فعلی 2007 شما است.
آدرس فایل های Access 2007 در ویندوز 64 بیتی
C:\Program Files (x86)\Microsoft Office\Office14
آدرس فایل های Access 2010 در ویندوز 32 بیتی
C:\Program Files\Microsoft Office\Office14
آدرس فایل های Access 2010 در ویندوز 64بیتی
C:\Program Files (x86)\Microsoft Office\Office14
آدرس فایل های Access 2013 در ویندوز 32 بیتی
C:\Program Files\Microsoft Office\Office15
آدرس فایل های Access 2013 در ویندوز 64 بیتی
C:\Program Files (x86)\Microsoft Office\Office15
برای فعالسازی کافیست نام آموزشگاه و شماره سریال سخت افزاری هاردیسک خود را در بالای پنجره دیده می شود(مثلا: Mahkar-9SZ5BJK7)
به پست الکترونیکی Tavvafi@gmail.com ارسال کنید
پس از دریافت کدهای فعالسازی می توانید کد Activation Code و School Name Code خود را در این پنجره Paste کنید تا عملیات فعالسازی انجام شود.
اکثر مشکلات عدم شناسایی کد سخت افزاری هارددیسک دراین بخش مربوط به کاربر ویندوز و تعیین سطوح دسترسی کاربران می شود (با کاربر Administrator) به ویندوز وارد شوید.
فهرست موضوعات نمایش فیلم
 .نحوه نصب نرم افزار کارنامه ماهانه- ماهکار2
.نحوه نصب نرم افزار کارنامه ماهانه- ماهکار2
 |
 |
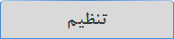 |
 |
|
|
|
 |
نحوه نصب نرم افزار کارنامه ماهانه- ماهکار2
کلاسبندی قسمت 1
کلاسبندی قسمت 2
 نمره گذاری قسمت 1
نمره گذاری قسمت 1
نمره گذاری قسمت 2
نمره گذاری قسمت 3
 تنظیم قسمت 1
تنظیم قسمت 1
 تنظیم قسمت 2
تنظیم قسمت 2
تنظیم قسمت 3
تنظیم قسمت 4
تنظیم قسمت 5
چاپ لیست ها قسمت 1
چاپ لیست ها قسمت 2
چاپ کارنامه ها قسمت 1
چاپ کارنامه ها قسمت 2
چاپ کارنامه ها قسمت 3
 چاپ کارنامه ها قسمت 4
چاپ کارنامه ها قسمت 4
چاپ کارنامه ها قسمت 5
|
توضیح درباره نگارشهای جدید نرم افزار کارنامه ماهانه (ماهکار)
توضیح درباره آنچه که به نگارش 2.1.0 اضافه شده است:
-
کارنامه ضریبی
-
امکان محاسبه ضریب نمره دروس(تعداد واحد درسی) در کارنامه
-
به همین منظور صفحاتی برای دریافت اطلاعات ضریب دروس اضافه شده است:
- صفحه ورود اطلاعات ضریب درس ها
- صفحه انتخاب کارنامه ضریبی
-
به همین منظور صفحاتی برای دریافت اطلاعات ضریب دروس اضافه شده است:
-
امکان محاسبه ضریب نمره دروس(تعداد واحد درسی) در کارنامه
- محاسبه ضریب نمره در معدل در گزارش های معدل
- امکان ورود اطلاعات از نرم افزار آنالیز نمره - به منظور ورود بهتر اطلاعات از نرم افزار دانا به کارنامه ماهانه

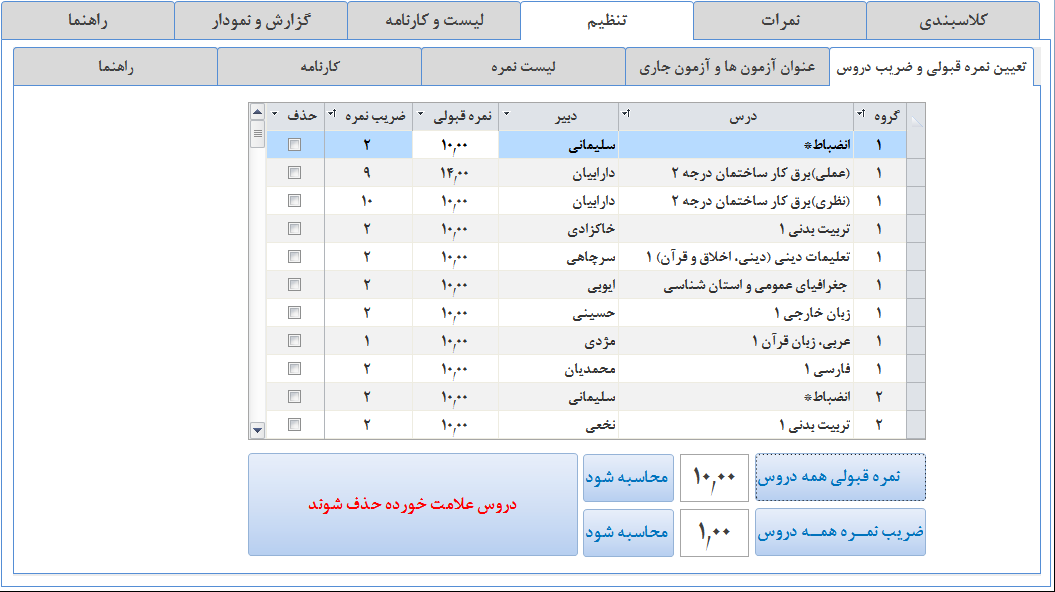

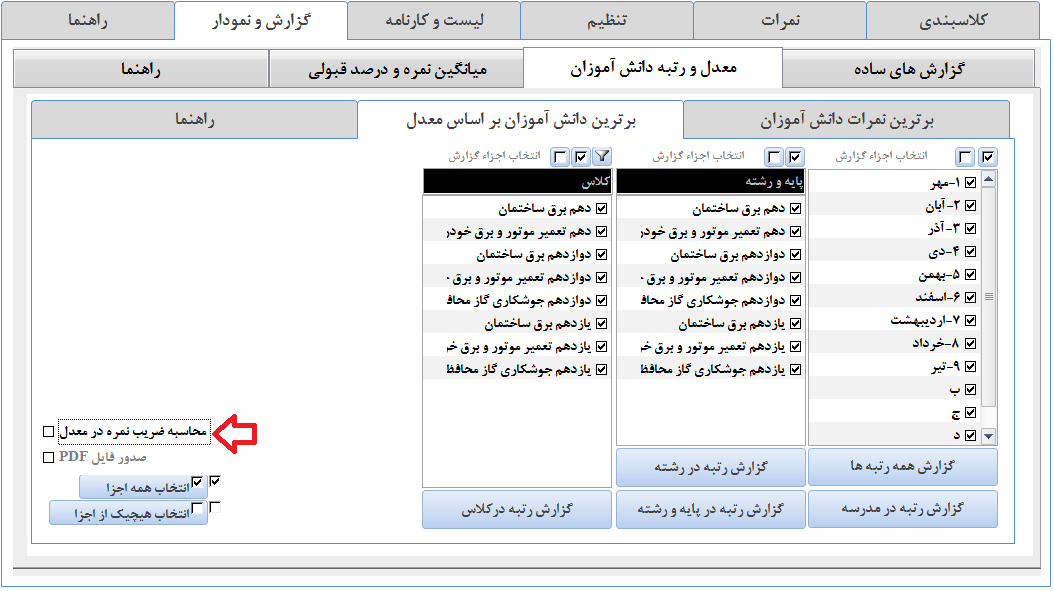

فعالسازی:
فعالسازی نرم افزار به دو صورت امکان پذیر است:
1-فعالسازی دائمی برای استفاده چندین ساله، از طریق دریافت فایل کد فعالسازی.
2- فعالسازی یکساله برای استفاده فقط یکسال تحصیلی.
توضیح روش های فعالسازی:
1-فعالسازی دائمی برای استفاده چندین ساله، از طریق دریافت فایل کد فعالسازی.
برای پرداخت و دریافت کد فعالسازی دائمی روی این لینک کلیک کنید.
- پس از واریز وجه، روی تصویر قفل بالای پنجره اصلی نرم افزار کلیک کنید تا به پنجره فعالسازی وارد شوید.
- شماره سریال سخت افزاری رایانه و نام آموزشگاه خود را به شماره تلفن 09105363463 ارسال کنید.(اینکار توسط ارسال پیامک و یا ارسال تصویر پنجره به شبکه های پیام رسان داخلی مانند شاد، ایتا، سروش و غیره نیز امکانپذیر است).
- پس از تولید کد فعالسازی، فایل کد فعالسازی برای شما ارسال خواهد شد.
- پس از دریافت فایل کد فعالسازی که به نام ACTIVATION.CODE معروف است، می توانید از طریق دکمه «»، مسیر فایل را به نرم افزار معرفی کنید.

علاوه بر آن می توانید از طریق Drag&Drop نیز فعالسازی کنید.
2- فعالسازی یکساله برای استفاده فقط یکسال تحصیلی- این روش فعالسازی نسبت به روش دائمی دارای مزایا و معایبی است، مزیت آن ارزانتر بودن هزینه فعالسازی است، اما باید هنگام شروع استفاده از نرم افزار هر بار حتما به اینترنت متصل باشید تا صحت کد فعالسازی به صورت آنلاین تائید شود.
برای پرداخت و دریافت کد فعالسازی یکساله روی این لینک کلیک کنید.
توضیح فعالسازی یکساله:
در این روش فعالسازی، یک رکورد آنلاین برای شماره تلفن و شماره سریال هارد دیسک شما در نظر گرفته می شود، و با هر بار ورود به نرم افزار باید به اینترنت متصل شوید تا رکورد تخصیص داده شده به شما توسط نرم افزار بررسی شده و نرم افزار فعال شود.
- بلافاصله پس از پرداخت، لینک اختصاصی دانلود نرم افزار در اختیار شما قرار داده خواهد شد.
- شماره سریال سخت افزاری هارد دیسک، توسط نرم افزار صادر خواهد شد، و در نخستین درخواست فعالسازی، در رکورد مربوط به شما ثبت خواهد شد.
- در هنگام فعالسازی دقت کنید، شماره سریال سخت افزاری هاردیسک در نرم افزار شما بدرستی نمایش داده شود(تصویر پنجره پایینتر نمایش داده شده).
- فعالسازی فقط برای یک رایانه (رایانهای که کد سخت افزاری آن را ثبت می کنید) امکانپذیر است.
- برای استفاده از رایانههای دیگر با شماره تلفن همراه خود میتوانید کد فعالسازی جدید بخرید.
- بلافاصله پس از پرداخت کد فعالسازی در رایانهای که برای آن کد فعالسازی خریدهاید در دسترس خواهد بود.
- برای فعالسازی آنلاین روی شکل قفل بالای صفحه نرم افزار خود کلیک کنید، تا پنجره فعالسازی بار شود.
- در پنجره فعالسازی شماره تلفن همراه خود را وارد کنید، و سپس روی دکمه «فعالسازی Online»، کلیک کنید.
- فعالسازی برای یکسال تحصیلی فعال خواهد بود، برای سالهای بعد می توانید کد فعالسازی سالانه بخرید و تمدید کنید.
- برای خرید کد فعالسازی دائمی اینجا کلیک کنید.
- اگر به هر دلیلی به اینترنت دسترسی نداشته باشید، می توانید با نرمافزار کار کنید ولی برای چاپ گزارشها حتما باید فعالسازی آنلاین انجام دهید.
- اگر پس از فعالسازی آنلاین رایانه را خاموش نکنید و از نرم افزار خارج نشوید فعالسازی، به قوت خود باقی خواهد ماند.
سایت مشابه نرم افزار کارنامه ماهانه
سامانه کارنامه ماهانه آنلاین از مهر ماه سال 1400 در دسترس است.