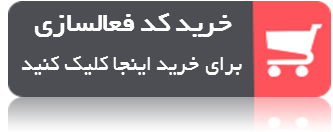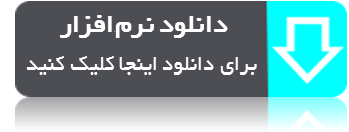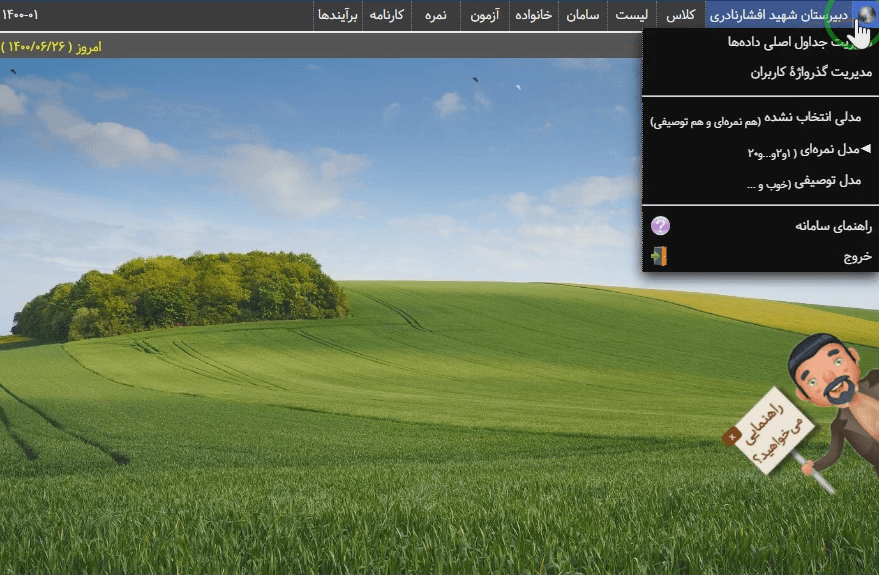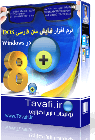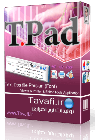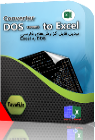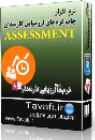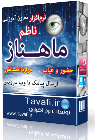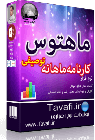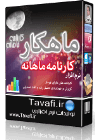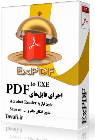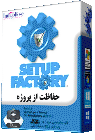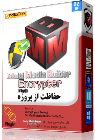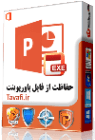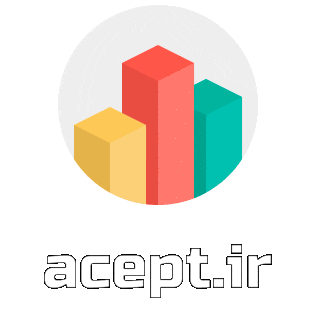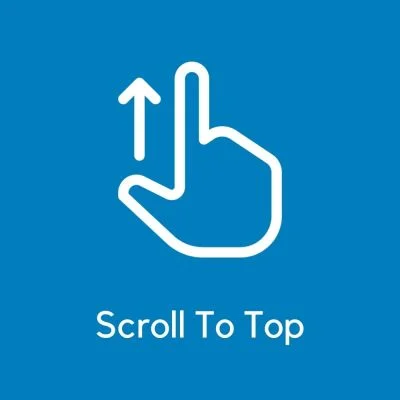این صفحه مربوط به نرم افزار کارنامه ماهانه توصیفی است، برای رفتن به صفحه نرم افزار کارنامه ماهانه نمره ای اینجا کلیک کنید.
توجه داشته باشید، امکان دانلود و استفاده دمو هست، و از تمامی امکانات نرم افزار -قبل از خرید کدفعالسازی-می توانید استفاده کنید.
 |
||
|
وقتی که خودتان می توانید نرم افزار را دانلود و بررسی کنید، منتظر چه هستید؟!
|
||
فیلم زیر را ببینید:
این نرم افزار بر خلاف سایر نرم افزارهای موجود در این زمینه، تنها به صدور کارنامه ای ساده بسنده نمی کند، بلکه به صورت جدی به بحث توصیفی پرداخته است.
|
||||||

در این نرم افزار ابتدا اهداف و سطوح عملکرد دانش آموزان را در زبانه درس ها تنظیم می کنیم. سپس در زبانه نمرات، سطح عملکرد هر دانش آموز را تعیین می کنیم. و در آخر لیست و کارنامه و گزارش ها را چاپ می کنیم. |
||||||
|
||||||
در این نرم افزار ابتدا اهداف و سطوح عملکرد دانش آموزان را در زبانه درس ها تنظیم می کنیم.

سپس در زبانه نمرات، سطح عملکرد هر دانش آموز را تعیین می کنیم.
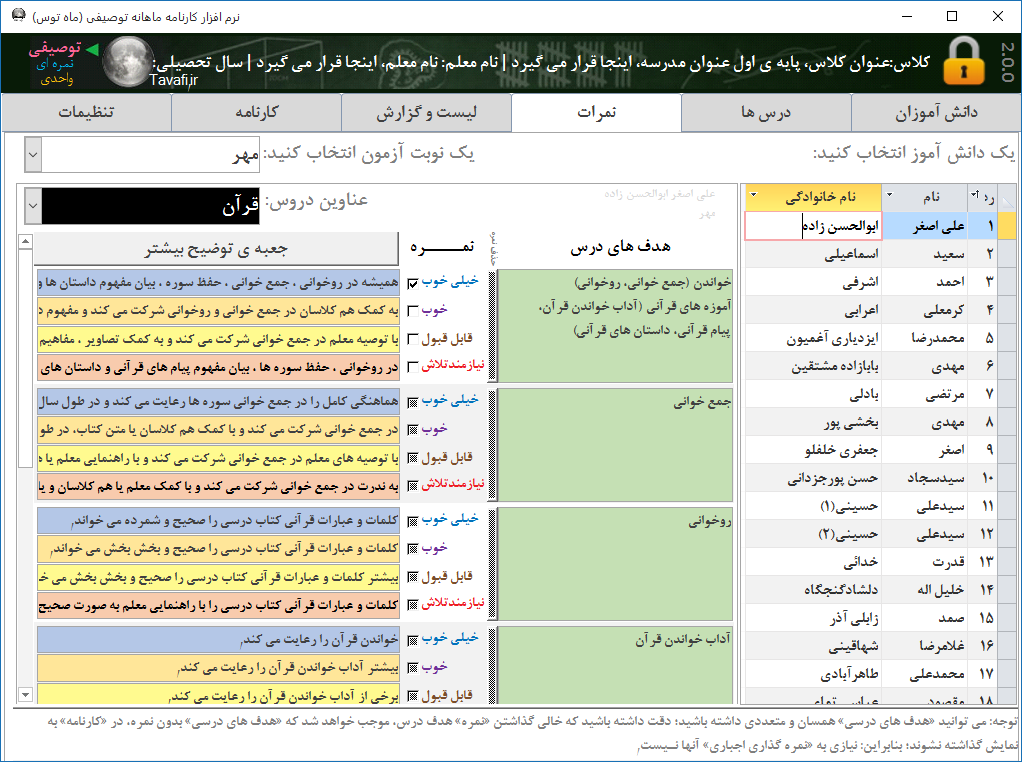
و در آخر لیست و کارنامه و گزارش ها را چاپ می کنیم.

 انواع کارنامه های توصیفی
انواع کارنامه های توصیفی
کارنامه توصیفی (سطح عملکرد اهداف دروس، نوبت آزمون جاری)
با نمایش نتیجه کلی(میانگین) هر درس

برای دیدن نمونه فایل PDF اینجا کلیک کنید
کارنامه توصیفی (سطح عملکرد اهداف دروس، نوبت آزمون جاری)
بدون نمایش نتیجه کلی در هر درس

برای دیدن نمونه فایل PDF اینجا کلیک کنید
کارنامه توضیحی (سطح عملکرد اهداف دروس، نوبت آزمون جاری)
با نمایش نتیجه کلی(میانگین) هر درس
آنچه در کارنامه زیر دیده می شود فضای خالی برای توضیح در جلوی هر هدف درسی است که البته امکان تایپ این توضیحات در نرم افزار میسر است:

آنچه در کارنامه بالا دیده می شود فضای خالی برای توضیح در جلوی هر هدف درسی است که البته امکان تایپ این توضیحات در نرم افزار میسر است:
تصویر نرم افزار برای تایپ توضیحات:

برای دیدن نمونه فایل PDF اینجا کلیک کنید
کارنامه خلاصه (بدون توصیف و توضیح سطح عملکرد)
بدون نمایش نتیجه کلی در هر درس

برای دیدن نمونه فایل PDF اینجا کلیک کنید
کارنامه خلاصه چند نمره ای (بدون توصیف و توضیح سطح عملکرد) و نمرات 3 تا 5 آزمون

تصویر بالا 3 آزمون را نمایش می دهد تا 5 آزمون را می توان در کارنامه نمایش داد
12 نمره برای 12 نوبت آزمون می توان در نرم افزار ثبت کرد.
کارنامه خلاصه چند نمره ای (بدون توصیف و توضیح سطح عملکرد)
نمرات 3 تا 5 آزمون
با نمایش نتیجه کلی در هر درس در هر آزمون

تصویر بالا 3 آزمون را نمایش می دهد تا 5 آزمون را می توان در کارنامه نمایش داد
12 نمره برای 12 نوبت آزمون می توان در نرم افزار ثبت کرد.
کارنامه خلاصه چند نمره ای (بدون توصیف و توضیح سطح عملکرد)نمرات 3 تا 5 آزمون
بدون نمایش نتیجه کلی در هر درس

کارنامه ساده(خلاصه بدون اهداف و توصیف سطح عملکرد)
فقط آزمون جاری و چند آزمون


این مدل کارنامه ها را می توان در ابعاد کاغذ A5 نیز چاپ کرد، به این ترتیب 2 کارنامه در یک صفحه A4 چاپ خواهند شد.


برای اینکار فایل PDF نرم افزار را استخراج می کنیم و هنگام چاپ فایل PDF آنرا مدیریت می کنیم:

کارنامه های رنگی برای چاپگرهای رنگیکارنامه ساده (1 تا 7 نوبت آزمون) ویژه چاپگرهای رنگی |
برای تنظیم نمونه کارنامه بالا می توانید از پنجره ی تنظیم گزارش استفاده کنید

در این نمونه کارنامه امکان استفاده از تصویر پس زمینه برای قرار دادن لوگو و آرم آموزشگاه در کارنامه ماهانه وجود دارد:

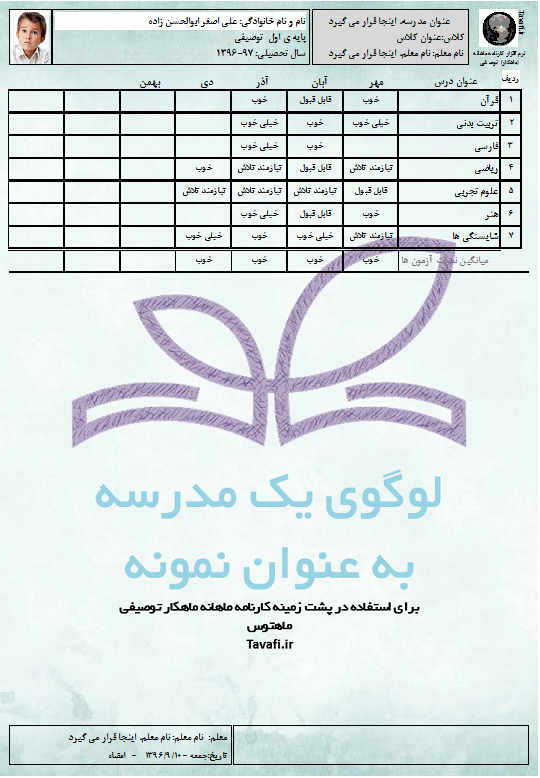
انواع گزارش ها







راهنمایی و توضیحات:
این توضیحات به صورت متنی داخل نرم افزار وجود دارد، که در این صفحه ی اینترنتی سعی می کنیم به همراه تصاویر - راهنمایی های بیشتری را تقدیم کنیم.
این نرم افزار با محوریت معلم مهندسی شده است:
از آنجا که آموزش به دانش آموزان دوره دبستان- معمولا، توسط یک دبیر انجام می شود- و هر دبیر با یک لیست دانش آموزی سروکار دارد- در این نرم افزار تنها یک لیست دانش آموزی برای یک کلاس وجود خواهد داشت. [مدارسی که قصد تهیه نرم افزار را دارند، باید به این موضوع دقت داشته باشند، که این نرم افزار برای هر دبیر باید به صورت جداگانه روی رایانه نصب شود، اگر چه منطقی تر است که هر نرم افزار بر روی یک رایانه یا لپ تاپ مجزا و مربوط به معلم همان پایه نصب شود، اما امکان نصب چند نرم افزار بر روی یک رایانه نیز وجود دارد.- علاوه بر این، نرم افزار امکان استفاده از چند بانک اطلاعاتی را نیز دارد.]
در بالای پنجره زبانه های ورود به بخش های مختلف نرم افزار دیده می شود، که سعی می کنیم به صورت خلاصه، نکاتی را پیرامون آنها در این راهنمای متنی تقدیم کنیم، توضیحات بیشتر، محتواهای مورد نیاز، نگارش های نرم افزار(NewVersion)، فیلم های آموزشی و غیره، را می توانید در وب سایت Tusif.ir و Tusifi.ir و یا Tavafi.ir مشاهده فرمائید.
توضیح در مورد فعالسازی:

سال تحصیلی: سال تحصیلی همواره (چه قبل از فعالسازی و چه بعد از فعالسازی)، قابل تغییر است؛ بنابراین برای هر سال تحصیلی نیاز به تهیه کد فعالسازی مجدد نـــخواهید داشت.
[مگر آنکه به درخواست خریدار سال تحصیلی یکساله تعیین شود]
پایه تحصیلی: معمولا انتخاب پایه تحصیلی، در ابتدای دوره تحصیلی و قبل از شروع استفاده از نرم افزار انجام می شود، همانطور که پیش تر نیز به آن اشاره شد، این نرم افزار تنها برای یک کلاس استفاده می شود، بنابراین برای هر پایه تحصیلی باید به صورت جداگانه نرم افزار نصب شود، ولی محدودیتی برای تعیین پایه پس از فعالسازی وجود ندارد، یعنی لازم نیست که برای هر پایه تحصیلی یک کد فعالسازی تهیه کنید، بلکه با یک کد فعالسازی می توانید ، چند پایه تحصیلی را بر روی یک رایانه مدیریت کنید.
فعالسازی به معنی تعیین نام مدرسه ونام دبیر و اجازه چاپ گزارش ها، لیست ها و کارنامه ها است؛ سایر امکانات نرم افزار تا قبل از فعالسازی باز هستند، و می توانید از آنها استفاده کنید.
توضیحات بیشتر در مورد فعالسازی را پایین پنجره زبانه «مدرسه و دبیر-فعالسازی» مطالعه فرمائید.
توضیح بانک های اطلاعاتی:
این نرم افزار قابلیت استفاده از چند بانک اطلاعاتی را به صورت همزمان دارد، به این ترتیب علاوه بر اینکه با نصب نگارش جدید نرم افزار ، به اطلاعات قبلی شما آسیبی وارد نخواهد شد، ــ چون فایل اجرای نرم افزار از بانک اطلاعاتی آن کاملا مجزا است، ــ امکان تهیه فایل پشتیبان، و نیز استفاده همزمان از یک نرم افزار برای بیش از یک کلاس از طریق مدیریت بانک های اطلاعاتی فراهم خواهد بود.
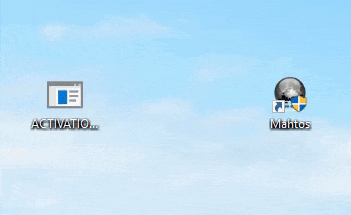
توضیح جداول اطلاعاتی پایه: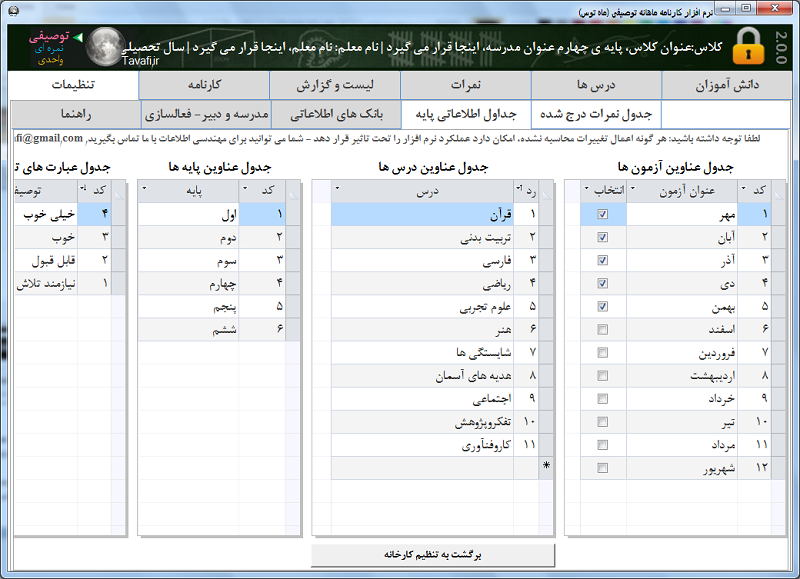
بعضی از عبارت های پایه ای در نرم افزار که بسیار پر کاربرد هستند - توسط این بخش قابل دستکاری و تغییر هستند، مثلا اگر شما تمایل داشته باشید بجای کلمه خیلی خوب، در کارنامه ها از عبارت عالی، و شبیه به این استفاده کنید، می توانید در این بخش اینکار را انجام دهید، همچنین می توانید برای 12 آزمون نمره وارد کنید که در این بخش می توانید عناوین آزمون ها را تعیین کنید، ممکن است شما تمایل داشته باشید بجای عنوان آزمون مهر، آبان، آذر از عبارتهای نوبت اول، نوبت دوم، نوبت سوم و … از این قبیل استفاده کنید، بهتر است از عبارت های بسیار کوتاه در حد یک کلمه استفاده کنید. همچنین امکان تغییر عناوین دروس و افزایش دروس وجود دارد.
توضیح جدول نمرات درج شده:
به شما امکان مشاهده تمامی نمرات درج شده در نرم افزار را می دهد، تا بتوانید بهتر نمرات را مدیریت کنید، برای حذف نمرات و یا تغییر نمرات می توانید از زبانه جدول نمرات درج شده، استفاده کنید؛ اما بهتر است از زبانه نمرات برای درج نمرات استفاده کنید.
توضیح زبانه ی دانش آموزان: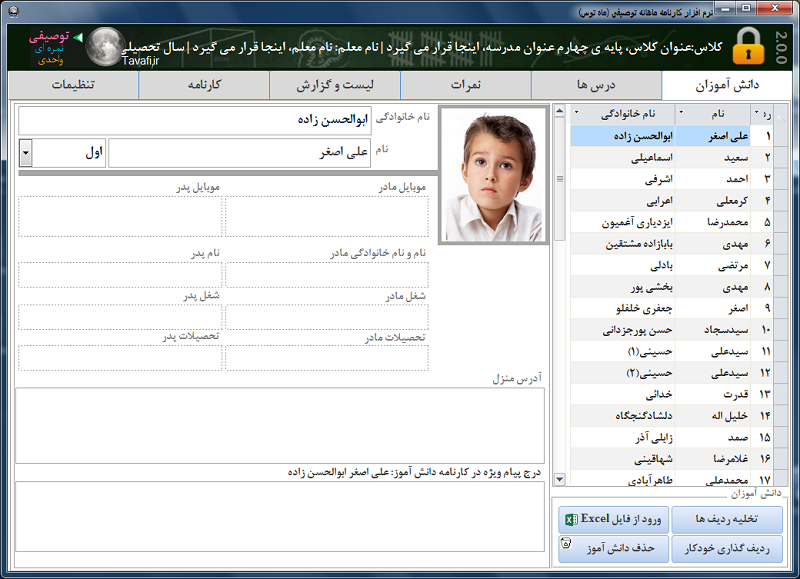
اطلاعات اولیه دانش آموزان می تواند برای دبیر بسیار پرکابرد باشد، امکان دریافت اطلاعات دانش آموزان از فایل اکسلExcel سناد، در این بخش فراهم شده است.
از دیگر امکانات این بخش امکان درج تصویر ، ردیف گذاری و غیرو است.
همانطور که بالاتر نیز به این مطلب اشاره شد، این نرم افزار با محوریت معلم مهندسی شده است، یعنی معلم باید با این نرم افزار کار کند.
معلم با یک لیست دانش آموز روبرو است(مثلا با 30نفر دانش آموزان کلاس پایه اول)، معلم می تواند در این صفحه اطلاعات بسیار ضروری دانش آموز را وارد کند، ورود تمام اطلاعات در این بخش ضروری نیست، فقط ورود نام خانوادگی غیر تکراری برای دانش آموزان الزامی است: اگر دو دانش آموز با یک نام خانوادگی در کلاس دارید می توانید بعد از نام خانوادگی یکی از دانش آموزان داخل پرانتز نام پدرش را تایپ کنید تا نام خانوادگی ها،کاملا یکسان نباشند.
هیچیک از اطلاعات این بخش بجز(نام و نام خانوادگی و پیام ویژه)، در هیچ یک از گزارش های نرم افزار چاپ نخواهند شد، و صرفا جهت نگهداری و نمایش بصری به معلم برای استفاده در مواقع ضروری کاربرد دارند.منظور اطلاعاتی مانند نام مادر، پدر و شماره تلفن ها و آدرس منزل دانش آموزان است.
ردیف گذاری خودکار باعث تعیین ترتیب دانش آموزان بر اساس حروف الفبا خواهد شد، اگر چنانچه مثلا حروف (ک) و یا (ی) ابتدای نام خانوادگی ها درست در محل خودشان قرار نگرفتند می توانید به صورت دستی ردیف گذاری برای دانش آموزان انجام دهید.
 |
برای قرار دادن عکس دانش آموز، ابتدا باید عکس ها را به رایانه وارد کنید (مثلا با اسکنر، یا گوشی موبایل و یا ...) نرم افزار اسکنر گوشی همراه را مطالعه کنید روی تصویر دانش آموز دابل کلیک(Double-Click) کنید، تا پنجره ای با عنوان Attachments نمایش داده شود. سپس روی دکمه ... Add کلیک کنید. در این حالت باید در پنجره باز شده به فولدری که تصویر دانش آموز(ان) در آن قرار دارد، رفته و فایل تصویر دانش آموز را برای ورود به نرم افزار، انتخاب کنید. دوباره به همین پنجره باز خواهید گشت، و در آخر روی دکمه OK کلیک کنید. |

توضیح زبانه ی درس ها:
ابتدا از لیست بازشوی درس، عنوان درس را انتخاب کنید.
اگر درسی را مد نظر دارید به مجموعه دروس اضافه کنید:
می توانید توسط زبانه تنظیمات/زبانه ی جداول اطلاعاتی پایه/جدول عناوین درس ها، اینکار را انجام دهید.
سپس شماره هدف را تعیین کنید. و هدف درس، فصل، درس، شماره صفحه را وراد کنید
سپس در بخش سطوح عملکرد، برای هر یک از چهار سطح، متنی به صورت توصیفی از آنچه که از دانش آموز در رابطه با تحقق اهداف و نشانه های تحقق هدف درسی انتظار دارید بنویسید.
استفاده از این نرم افزار علاوه بر صدور کارنامه و چاپ لیست ها دارای مزیت های زیر نیز هست.
یکی از مواردی که برای معلمان می تواند جالب باشد تکمیل این بخش(درس ها) است، معلم می تواند با تعیین اهداف و تعیین سطح عملکرد کلی برای دانش آموزان، آنچه را که از آموزش خود، و آموختن دانش آموزان انتظار دارد را تایپ کند، به این ترتیب نوع طرح درس سالانه ی استاندارد (برای کلاس) در این بخش تشکیل خواهد شد، که در آن اهداف و سطوح عملکرد با دیدگاه کارشناسانه معلم تعیین خواهد شد.
در این بخش می توانید علاوه بر آنچه که وجود دارد مواردی را اضافه کنید، دقت به این موضوع نیز حائض اهمیت است که می توانید موارد مختلفی را در این بخش وارد کنید، ولی الزامی به ثبت نمره برای آنها برای همه دانش آموزان وجود ندارد، این وضعیت می تواند از چند جهت کاربرد داشته باشد:
جهت اول: می توانید برای هر دانش آموز یا گروهی از دانش آموزان نوعی سطح عملکرد را در نظر بگیرید که با نمره دادن به آنها در کارنامه شان درج می شود و برای گروهی دیگر(مثلا سطح ضعیف تر یا قوی تر و …) نوع دیگری از سطوح عملکرد را در نظر بگیرید که با نمره دادن به آنها در کارنامه شان درج خواهد شد.
جهت دوم: می توانید برای هر درس یک هدف و یک سطح عملکرد در نظر بگیرید به این ترتیب ارائه گزارش آموزش (کارنامه) می تواند بسیار دقیق و با نگاه به ریز موضوعات باشد.
به جهت های دیگری هم می توان اشاره داشت…(این راهنما خلاصه ارائه شده)
امکان حذف و اضافه کردن و شماره گذاری و .. در این بخش وجود دارد(عملیات جمعی)
به دو مورد اشاره می شود:(این راهنما خلاصه ارائه شده)
1- می توانید فایل تنظیم اهداف هر پایه را از وب سایت این نرم افزار دانلود کنید.
2- برای ردیف گذاری می توانید از اعداد اعشاری استفاده کنید.
مثال:
فرض کنید یک مورد هدف را می خواهید بین هدف شماره 2 و 3 قرار دهید و اکنون مورد هدف شما شماره اش 7 است، برای اینکار عدد 7 شماره هدف را به 2.5 تغییر دهید، سپس از لیست عملیات جمعی، گزینه «شماره گذاری خودکار اهداف» را انتخاب کنید، به این ترتیب ابتدا اهداف بر اساس شماره هایشان مرتب می شوند و دوباره شماره گذاری خواهند شد، به این ترتیب هدف شماره 2.5 به شماره 2 و هدف شماره 2 به شماره 3 تغییر خواهید یافت، و اهداف مرتب خواهند شد.
شماره گذاری اهداف در زبانه نمرات و کارنامه اهمیت دارد.
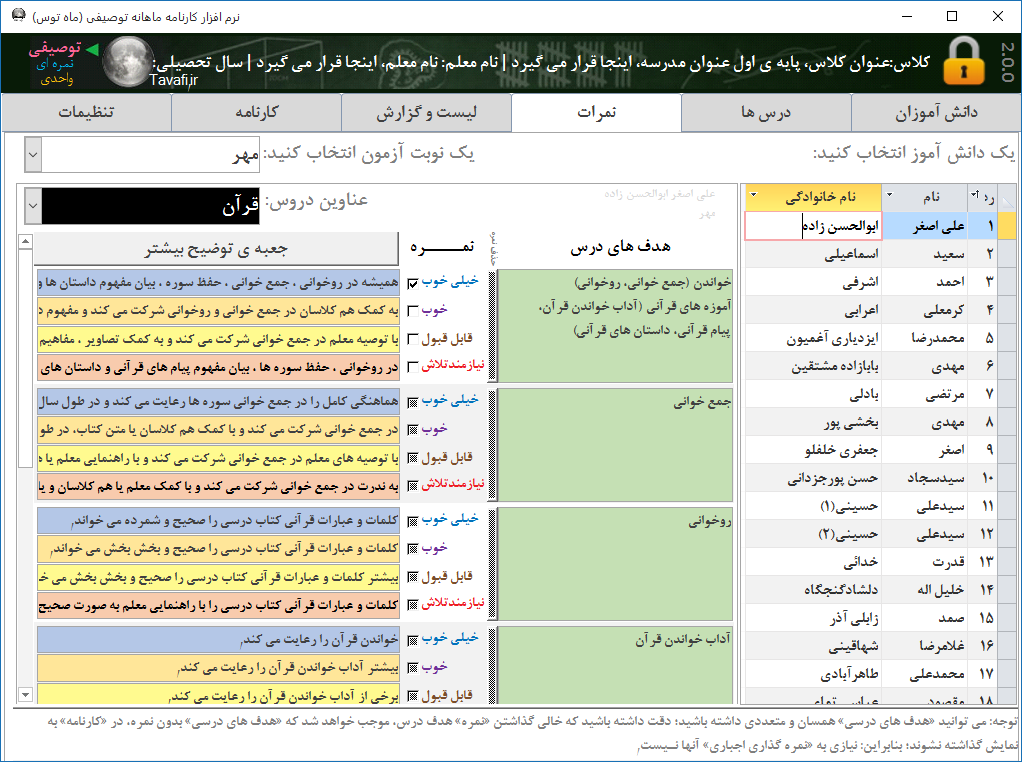 توضیح زبانه ی نمرات:
توضیح زبانه ی نمرات:
در این نرم افزار می توانید 12 نوبت آزمون برای هر درس هر دانش آموز وارد کنید.
ابتدا نوبت آزمون را انتخاب کنید.
اگر عناوین آزمون ها را نمی پسندید می توانید، توسط زبانه تنظیمات/زبانه ی جداول اطلاعاتی پایه/جدول عناوین آزمون ها، را به دلخواه تغییر دهید.
سپس از لیست دانش آموزان یروی یک دانش آموز کلیک کنید.
و بعد نمره او را تعیین کنید.
اگر می خواهید برای هر هدف درسی یک توضیح بنویسید، روی دکمه جعبه توضیح بیشتر کلیک کنید تا بتوانید توضیح بیشتری را تایپ کنید.
اگر به یک هدف درسی نمره داده اید و قصد حذف نمره را دارید می توانید روی دکمه ای که سمت چپ هدف های درسی قرار گرفته و به صورت عمودی است کلیک کنید.
می توانید «هدف های درسی» همسان و متعددی داشته باشید؛ دقت داشته باشید که خالی گذاشتن «نمره» هدف درس، موجب خواهد شد که «هدف های درسی» بدون نمره، در «کارنامه» به نمایش گذاشته نشوند؛ بنابراین: نیازی به «نمره گذاری اجباری» آنها نـیست. همچنین می توانید «هدف های درسی» همسان و متعددی داشته باشید؛ دقت داشته باشید که در بخش نمره، خالی گذاشتن «نمره هدف درس»، موجب خواهد شد که «هدف های درسی بدون نمره»، در «کارنامه» به نمایش گذاشته نــشوند؛ لذا برای کارنامه های آزمون های بعدی می توانید از این «هدف های درسی»، استفاده کنید؛ بنابراین: نیازی به «حذف» هدف های درسی، یا «نمره گذاری اجباری» آنها نـیست.
بهتر است برای پیچیده نشدن کارنامه از یک نمره برای هر درس هر دانش آموز استفاده کنید، ولی هیچ محدودیتی برای ثبت بیش از یک نمره در یک نوبت آزمون برای یک درس یک دانش آموز وجود ندارد، حتی می توانید برای یک درس یک دانش آموز در یک نوبت آزمون بیش از 10 نمره برای بیش از 10 هدف درسی وارد کنید، اینکار فقط موجب خواهد شد که کارنامه دانش آموز طولانی شود، که در بخش مدیریت کارنامه می توانید در این بخش تصمیماتی متناسب با شرایط خود، اتخاذ فرمائید. (منظور، نوع کارنامه را انتخاب و تنظیم کنید)
 توضیح زبانه ی لیست و گزارش:
توضیح زبانه ی لیست و گزارش:
لیست های آماده، همان لیست هایی هستند که می توانید در بخش مهندسی لیست ها، آنها را تنظیم کنید.
گزارش ها، برای هر نوبت آزمون برای دانش آموزان (رتبه بندی دانش آموزان) و کلاس ارائه خواهند شد.
 توضیح زبانه ی کارنامه:
توضیح زبانه ی کارنامه:
در این بخش برای هر کارنامه توضیحاتی ارائه شده است، یک دانش آموز را انتخاب کنید، سپس کارنامه ای تنظیم کنید و سپس برای چند یا همه دانش آموزان کارنامه مورد نظرتان را صادر کنید، امکان صدور فایل PDF نیز وجود دارد، اینکار باعث شده است معلم فایل PDF کارنامه را تنظیم و تولید کرده و سپس فایل را برای چاپ در اختیار دفتر مدرسه قرار دهد.
یکی از مزایای فایل های PDF، مدیریت چاپ چند صفحه در یک صفحه است، این روش، بخصوص برای کارنامه های ساده ی یک یا چند نوبت آزمون کارایی خواهد داشت. در این روش پس از تولید فایل PDF، و باز شدن خودکار فایل توسط نرم افزار Adobe Reader، هنگام چاپ کارنامه، در بخش Page Sizing & Handing گزینه ی Mutipleر انتخاب کنید، و نوع کاغذ را A4 و ابعاد آنرا در بخش Orientation از بین دو گزینه ی Portrait و Landscape، گزینه کاغذ افقی(Landscape) انتخاب نمائید، و تعداد صفحه در کاغذ (Pages per Sheet) را 2 در یک صفحه انتخاب کنید؛ سپس کارنامه ها را چاپ کنید.
انواع کارنامه های توصیفی
نصب نرم افزار
ابتدا نرم افزار را از این آدرس دانلود کنید.
سپس آنرا اجرا کنید.

این نرم افزار هوشمند نصب خواهد شد....
در بخش از پروسه ی نصب، نرم افزار Setup به بررسی نوع ویندوز و آفیس شما خواهد پرداخت و متناسب با نوع ویندوز و آفیس، به شما در پنجره ای پیشنهاد نصب خواهد داد، هر چند که می توانید همه انواع نرم افزارها را نثب کنید.
در پایان از شما برای نصب دیتابیس(بانک اطلاعاتی) نمونه سئوال خواهد شد.

فایل نمونه به شما این امکان را می دهد که بدون ورود اسم و نمره، امکانات نرم افزار را بیشتر بررسی کنید، اما می توانید فایل نمونه را نصب نکنید تا نرم افزار کاملا خالی از اطلاعات در اختیار شما قرا داشته باشد.
پس از نصب نرم افزار نیز می توانید فایل اطلاعاتی جدید نیز ایجاد کنید.
برای اینکار به زبانه تنظیمات/زبانه بانک های اطلاعاتی رفته و روی دکمه ی فایل جدید کلیک کنید.
بجای عبارت (NewMKTDB) نام فایل را تایپ کنید. (مثلا: Class_1_1_9697) و روی دکمه OK کلیک کنید.
فایل تولید شده در لیست فایلها نمایش داده خواهد شد.
سپس روی دکمه انتخاب فایل کلیک کنید.

توضیح نحوه فعالسازی:
فایل کد فعالسازی را دانلود کرده و در دسکتاپ رایانه قرار دهید، سپس به یکی از سه روش زیر فعالسازی کنید:
1-فایل کد فعالسازی را با ماوس بگیرید و روی آیکن نرم افزار ماهتوس رها کنید(Drag&Drop)
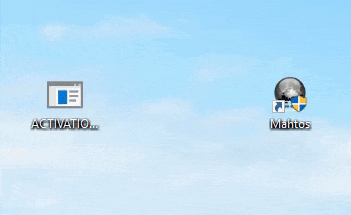
2-از طریق دکمه دریافت کد فعالسازی فایل رو به نرم افزار معرفی کنید.
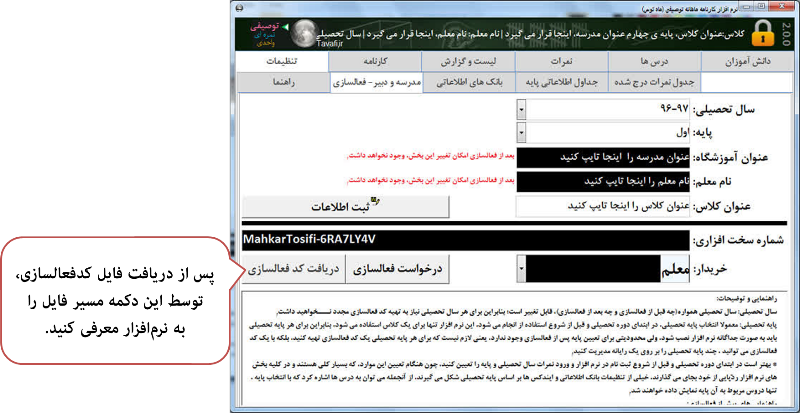
3-فایل کد فعالسازی را در مسیری که نرم افزار نصب شده است کپی کنید:
مسیر نصب نرم افزار یکی از دو مسیر زیر است:
در ویندوز های 32 بیتی:
C:\Program Files\Mahtos
در ویندوزهای 64 بیتی:
C:\Program Files (x86)\Mahtos
سامانه کارنامه ماهانه آنلاین از مهر ماه سال 1400 در دسترس است.