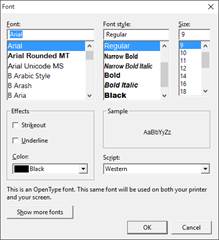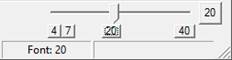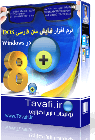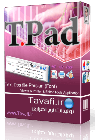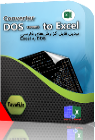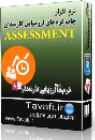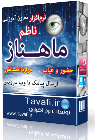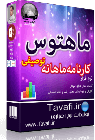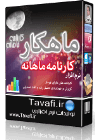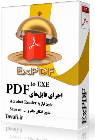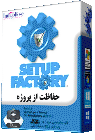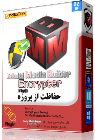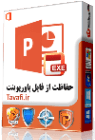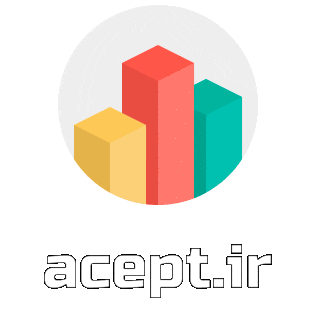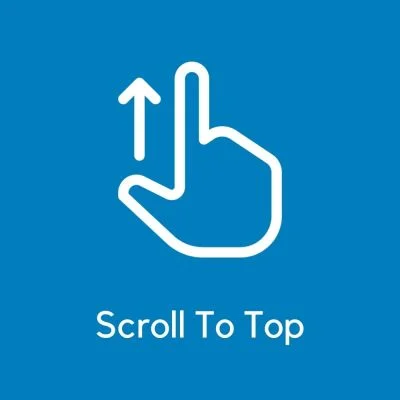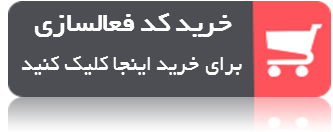 |
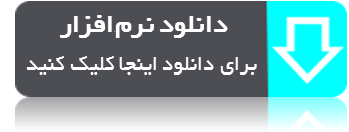 |
 |
|||
|
Tavvafi@gmail.com |
|||||
| نگارش: 1.2.0.0 | |||||
 راهنما. راهنما.
|
|||||
 |
چگونه متنی را که داخل DOS تایپ شده ببینیم و چاپش کنیم؟ |
||||
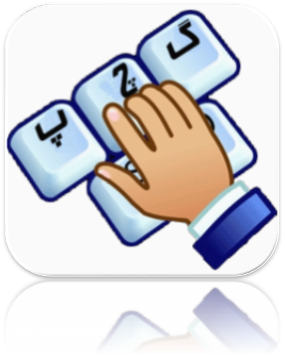
نمایش متن فارسی در Notepad نوتپدِ ویندوز کاملا امکانپذیر است، به شرطی که متن تولید شده بر اساس استاندارد فعلیِ ویندوز تولید شده باشد. در رابطه با متونی که با استاندارد ویندوز تایپ و یا تولید نشدهاند مانند متونی که در سیستم عامل DOS یا Unix و شبیه به آن تولید شده باشند، چه با NotePad و چه با نرمافزارهای مشابه- مانند WordPad یا Microsoft Office Word – اینگونه فایلهای متنی باز شده و نمایش داده میشوند، اما متن آنها اگر لاتین باشند نمایش داده میشود. حتی اگر متن تولید یا تایپ شده بر اساس ترتیب حروف فارسی در صفحه کلید فارسی تایپ شده باشد، باز هم به صورت لاتین و یا حروف یونانی قدیم نمایش داده می شود.
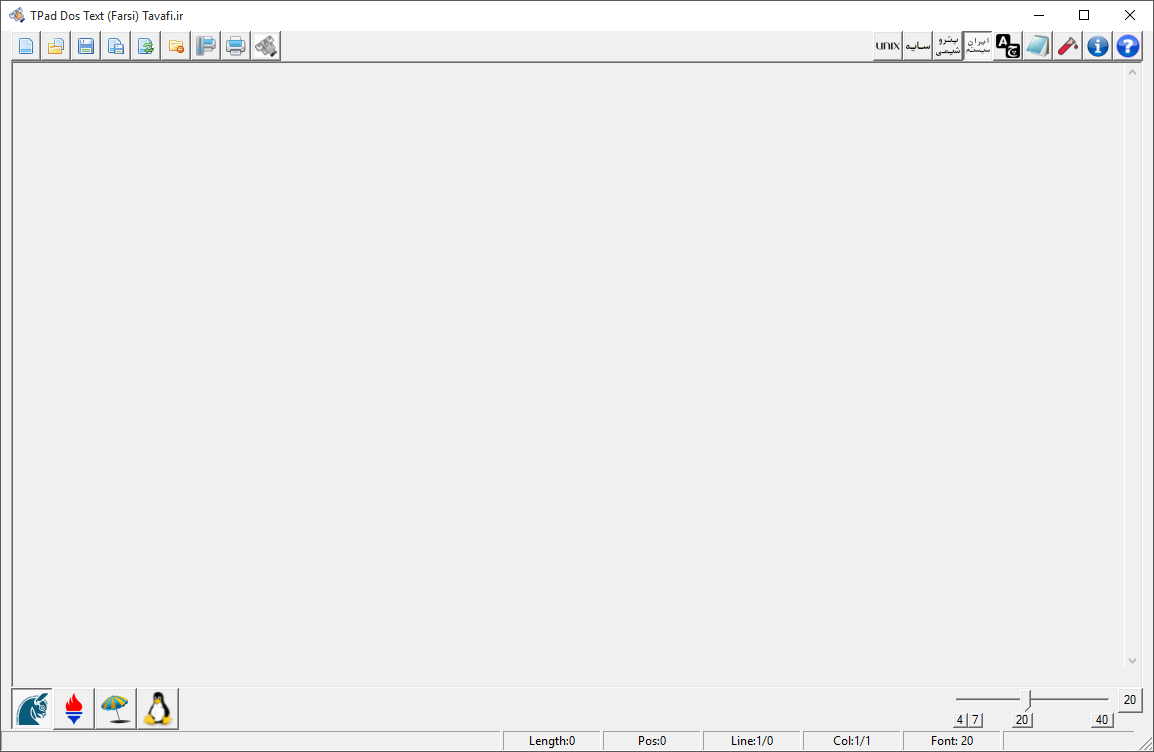
لطفا این فیلم را ببینید
|
مانند متن روبرو، در این متن هر چند از حروفی استفاده شده است که در متن DOS استفاده می شده اما، در ویندوز ناخوانا جلوه می کند، برای غلبه بر چنین وضعیتی باید از نرم افزار TPAD استفاده کرد. از آنجا که تنوع ادیشنها در ایران در زمانی که سیستم عامل DOS در ایران حضور داشته -به دلیل نبودن استاندارد مشخصی- بسیار زیاد است، باید نوع ادیشن تولید یا تایپ متن فارسی تحت DOS خود را بدانید؛ همچنین می توانید متن تحت DOS خود را در نرم افزار TPAD باز کنید و نحوه نمایش صحیح متن را با متدهای مختلفی که هماکنون در این نگارش از نرم افزار با عنوان ایرانسیستم، پتروشیمی و سایه و ... وجود دارند بررسی کنید. اگر با هر متدی که نامبرده شد فایل شما متن فارسی را بدرستی نمایش می دهد پس با همین متد میتواند آنرا بدرستی چاپ کنید. اگر متن فارسی شما با متدهای موجود در نرم افزار بدرستی نمایش داده نمی شوند با ما تماس بگیرید تا متد جدید را به نرم افزار اضافه کنیم. نرم افزارTPAD امکان نمایش بخشی از فایلها تحت DOS شما را، قبل از فعالسازی دارد. |
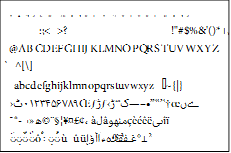 |
امکانات نرم افزار T.PAD
استفاده از امکانات نرم افزار TPAD منوط به فعالسازی نرم افزار است. امکان نمایش بخش نخست محتوای فایلهای متنی شما برای بررسی صحت عملکرد نرم افزار قبل از فعالسازی وجود دارد.
با نرم افزار TPADمی توان کارهای زیر را انجام داد:
1- می توان فایل متنی تحت DOS را باز کرد و محتوی آنرا مشاهده کرد(حتی اگر با حروف فارسی نوشته شده باشد).
2- می توان اندازه فونت فایل نمایش داده شده را تغییر داد، تا نمای بهتری از محتوای متنی را مشاهده کرد.
در زمانی که تنها سیستم عامل DOS وجود داشته، در محیط DOS تغییر اندازه فونت نمایشی (مانند آنچه که اکنون در Windows وجود دارد) امکانپذیر نبوده. اما در نرم افزار TPAD، امکان ذخیره اندازه فونت نمایشی یا چاپی متن وجود دارد، هر بار که فایل متنی تحت DOS ی را باز می کنید باید برای اندازه فونت نمایش و در صورت نیاز اندازه فونت چاپ آن تصمیم بگیرید. همانطور که گفته شد ذاتا فایل های تحت DOS، امکان ذخیره اندازه فونت ها به ذات در فایل های تحت DOS وجود ندارد.
منظور از نمایش محتوای فایل با نمایی بهتر، به طول خط محتوای فایل متنی برمیگردد، از آنجا که متون فایلهای تحت DOS در امتداد عرض مانیتور با فونتی ثابت نمایش داده میشده و طول خط نمایش 80 ستون بوده، و نیز امکان تغییر اندازه فونت نیز وجود نداشته، همواره فایلهایی که میتوانستهاند در مانیتور نمایش داده شوند دارای عرضی برابر با 80 ستون بودهاند اما امکان چاپ فایلهای متنی با تعداد کاراکترهای بیشتر از 80 ستون و حداکثر تا 132 ستون نیز وجود داشته است، حتی برخی از گزارشها با طول 172 ستون نیز مرسوم بودهاند. در چنین وضعیتی باید اینگونه گزارشها را که به صورت فایل TEXT هستند، را با فونتی نمایش دهید یا چاپ کنید که کل متن در یک خط نمایش یا چاپ شود.
طبیعی است که هرقدر اندازه فونت را کمتر کنید، طول خط بیشتری را میتوانید در نرم افزار مشاهده یا چاپ کنید، اما اینکار موجب ریز شدن متن می شود.
3- می توان محتوای فایل را متنی تحت DOS را چاپ کرد.
به دلایلی که در مطلب قبلی درباره آن توضیح داده شد، اندازه فونت نمایشی با فونت چاپی متفاوت است.
به عبارتی اندازه فونتی که باید در مانیتور نمایش داده شود (که به عرض مانیتور و اندازه پنجره نرم افزار TPAD مربوط می شود) با اندازه فونتی که باید در چاپگر متن چاپ شود تفاوت دارد.
عرض چاپ به اندازه عرض کاغذ به لحاظ قطع فیزیکی (منظور A4 و A5 و A3 و ...) مربوط می شود؛ همچنین عرض چاپ به جهت Direction چاپ متن روی کاغذ مربوط میگردد که منظور از جهت چاپ(Direction)، اندازه Landscape (عرضی)و Portrait (طولی) بودن کاغذ هنگام چاپ است.
اگر چاپی برای چاپگر های 132 ستونی طراحی شده است و می خواهید آنرا در کاغذ A4 چاپ کنید، باید توجه داشته باشید که اندازه کاعذ A4 حتی در حالت Landscape خیلی کمتر از کاغذ 132 ستونی است، بنابراین نهایتا اندازه فونت ریزتر باید چاپ شود. مهمترین نکته این است که هیچ نسبتی بین اندازه فونت نمایشی، با فونت چاپی وجود ندارد.
همچنین از عواملی که موجب کاهش اندازه فونت چاپ می شود و بسیار اهمیت دارد فاصله متن از کناره کاغذ است که به مارجین (Margin) معروف است، هر چاپگر دارای چهار مارجین است، که مهمترین آنها برای چاپ متن تحت DOS روی کاغذ مارجین های چپ و بالا هستند. به همین منظور دکمه ای برای تنظیمات چاپگر در نرم افزار TPAD قرار داده شده، که برای تنظیم موارد ذکر شده از آن استفاده می شود.
4- می توان محتوای فایل را ویرایش کرد.
امکان تایپ و تغییر محتوای فایل متنی به صورتی که بدرستی دیده شود، وجود دارد. پس از تغییر می توانید فایل متن جاری را ذخیره(Save) و یا ذخیره به نام(Save as…) کنید.
5- امکاناتی نیز در زمینه نمایش طول خط، تعداد خطوط و غیرو وجود دارد.
هنگامی که در متنی که در حال نمایش آن هستید مرور می کنید، می توانید از قسمت پایین پنجره اطلاعاتی درباره مرور فعلی خود بدست آورید. این اطلاعات مشتمل بر نام و مسیر فایل در حال مرور، مکان فعلی اشاره گر ماوس، تعداد خطوط و خط جاری، و ستون اشاره گر ماوس و اندازه فونت نمایش است.

در بخش های بعدی راهنما، به تفصیل در مورد امکانات نرم افزار و نحوهی استفاده از آنها توضیح خواهیم داد.
باز کردن فایل متنی تحت DOS و نمایش محتوای آن مشاهده کرد (حتی اگر با حروف فارسی نوشته شده باشد).
برای باز کردن فایل از نوار ابزار می توانید استفاده کنید می توانید از کلید F2 برای انتخاب فایل متنی مورد نظرتان استفاده کنید.
پس از انتخاب فایل متنی تحت DOS که معمولا دارای پسوند txt هستند، باید صبر کنید تا فایل انتخاب شده توسط نرم افزار باز شود، زمان لازم، برای باز شدن فایل متنی به اندازه فایل (Size) و سرعت رایانه بستگی دارد؛ فایل های کوچک بین 1 تا 10 صفحه بسیار سریع بارگذاری میشوند، اما فایلهای بزرگتر زمان بیشتری برای باز شدن میخواهند.
پس از باز کردن فایل متنی تحت DOS که با فونتهای فارسی تنظیم شدهاند باید مطمئن شوید که فونت فایل، بدرستی نمایش داده شود، برای اینکار می توانید از دکمههای بالا و پایین پنجره استفاده کنید.
|
|
دکمههای ایرانسیستم، پتروشیمی، سایه و .... نحوه نمایش متون را تغییر می دهند، ممکن است تنها یکی از این دکمههای متن فارسی تحت DOS شما را بدرستی نمایش دهند. اگر مطمئن هستید کدام دکمه متن را بدرستی نمایش می دهد همان دکمه را فعال کنید، نرم افزار این امکان را دارد که آخرین دکمهای را که برای نمایش متن تحت DOS خود انتخاب کردهاید را برای مواقع بعدی که به نرمافزار وارد میشوید به عنوان روش پیشفرض نمایش متن- به صورت خودکار انتخاب نماید. |
|
چنین دکمههایی با تصویرهای مرتبط با نامهای مذکور، پایین سمت چپ نرم افزار دیده می شود که کاربر مشابهی دارند. |
|
|
|
اگر دکمه درستی انتخاب نشده باشد، متن بدرستی نمایش داده نمی شود مثلا، در تصویر روبرو، عبارت خط اول درست خوانده نمیشود، همین متن اگر با روش دیگری نمایش داده شود، به صورت خوانا نمایش داده خواهد شد. چنانچه تمامی روشها را انتخاب کردید و همچنان فونت بدرستی نمایش داده نشد به دلیل این است که احتمالا متن تحت DOS شما با هیچ یک از استاندارهای موجود در نرمافزار هماهنگی ندارد، همانطور که گفته شد، در زمانی که سیستم عامل DOS در ایران توسعه مییافته استاندارد مشخصی از جداول کاراکترهای فارسی وجود نداشته است. |
Ctrl + Rshift و Ctrl + LShift
راستتراز کردن، و چپتراز کردن نمایش متون در نرم افزار TPAD
متون تحت DOS از آنجهت که DOS پشتیبانی راست به چپ نداشته است، به ذات چپ تراز بودهاند، یعنی همیشه از چپ شروع به تایپ میشده و نهایتا فایل ها به همین صورت ذخیره می شدند، نمایش داده می شدند، و چاپ می شدند، هم اکنون نیز فایلها و گزارشهای متنی تحت DOS دارای چنین وضعیتی هستند. اما در نرم افزار TPAD متن فایل (با تراز راست به چپ) نمایش داده می شود، و عملکردی بر همین پایه برای کلیدهای صفحه کلید وجود دارد.
اگر خواسته باشید متن را به حالت درست خود در آورید تا کنترل دقیقتری بر روی آن داشته باشید، باید تراز نمایشی فایل متنی تحت DOS را به حالت چپ تراز در آورید. برای اینکار می توانید از کلیدهای ترکیبی Ctrl + Shift استفاده کنید. مانند مثال های زیر:
|
Ctrl + RShift کلیدهای Ctrl صفحه کلید و Shift سمت راست |
Ctrl + LShift کلیدهای Ctrl صفحه کلید و Shift سمت چپ |
توضیح سایر دکمههای سمت راست و بالای نرمافزار:

|
|
||
|
دکمه درباره: این دکمه برای فعالسازی نرم افزار کاربرد دارد. در این پنجره در کادر مشکی شماره سریال سختافزاری رایانه جاری نمایش داده می شود. با استفاده از این کد میتوانید کد فعالسازی مرتبط با رایانه خود را از سایت تولید کننده کدفعالسازی دریافت کنید. پس از دریافت کد فعالسازی ، کد دریافتی خود را در کادر قرمز رنگ Paste کنید. سپس روی دکمه OK کلیک کنید، پس از فعالسازی موفق باید از نرم افزار خارج شوید و دوباره آنرا اجرا کنید. در این پنجره شماره نگارش فعلی نرم افزار را مشاهده خواهید کرد.
|
||
|
این دکمه برای ایجاد و نمایش یک فایل متنی تحت DOS، کاربرد دارد. از آنجا که هر روش نمایش دارای مدل خاصی از محتوای DOS است، با کلیک روی دکمه آزمایش- متناسب با اینکه کدام روش نمایش فعال باشد- فایلی متنی در مسیر موقت رایانه تولید می شود. که این فایل در محیط DOS متناسب با کد پیج انتخاب شده و فعال قابل روئیت است. مسیر این فایل در پایین سمت چپ نرمافزار نمایش داده می شود، این فایل را میتوانید با نرمافزار TODPlus در محیط DOS با کد پیج مربوطه مشاهده کنید. همچنین میتوانید این فایل را با Notepad باز کنید، برای اینکار روی دکمه Notepad در سری دکمههای بالای سمت راست نرمافزار TPAD، کلیک کنید. |
|
|
|
فایلهای تولید شده توسط دکمه آزمایش، برای هر کدپیج به صورت ویژه تولید میشود، بطور مثال، فایل آزمایشی که برای متد ایرانسیستم تولید میشود برای کدپیج سایه و پتروشیمی بدرستی نمایش داده نمی شود و ناخوانا خواهد بود. ابتدا متد نمایش فایل را انتخاب کنید(روی دکمه ایران سیستم، یا سایه، یا پتروشیمی کلیک کنید) سپس روی دکمه آزمایش کلیک کنید تا فایل متناسب با کد پیج فعال تولید شده و در نرمافزار TPAD بارگذاری شده و نمایش داده شود. در این فایل بسیاری از کاراکترهای ASCII که قابلیت چاپ دارند نمایش داده خواهد شد. |
||
|
هرگاه خواسته باشید فایلی را که در حال بررسی آن هستید را با Notepad بررسی کنید می توانید روی این دکمه کلیک کنید. پس از باز کردن فایل با Notepad ، اگر فایل را تغییر دهید باید فایل را بار دیگر باز کنید. باز کردن فایل متنی تحت DOS با نوتپد Notepad به دلیل اینکه فونت های فارسی در آن بدرستی نمایش داده نمی شود، کاری بی معنی است، اما برای اطمینان از اینکه محتوای فایل دقیقا همان چیزی است که در حال مرور آن در نرم افزار TPAD هستید، به کار می آید. |
||
|
اگر تمایل دارید متن فایلی را که در داخل نرم افزار TPAD باز کردهاید با فونتی که در Windows نصب شده است، نمایش دهید میتوانید از این دکمه استفاده کنید. البته نمایش متن داخل نرمافزار TPAD با هر فونتی ممکن است نتیجه ای مثبت دربر نداشته باشد، اما اینکار برای بررسی محتوای نمایش داده شده با فونت دلخواه شما امکانپذیر است، هرچند کارآمد نباشد. |
|
|
|
|
|
|
توضیح دکمهها و ولوم پایین سمت راست نرمافزار:
|
|
اندازه فونت نمایشی داخل نرم افزار TPAD قابل تغییر است، می توانید اندازه فونت چاپی متن را در داخل پنجره تنظیمات چاپ تعیین کنید، اما اندازه نمایش متن توسط این بخش تعیین می شود. دکمه 40 به عنوان بیشترین اندازه فونت دکمه 20 به عنوان اندازه میانه دکمه 7 و 4، به عنوان اندازه فونتی، که در آن جداول و عرض خطوط متن تحت DOS دقیقا درست نمایش داده می شود. |
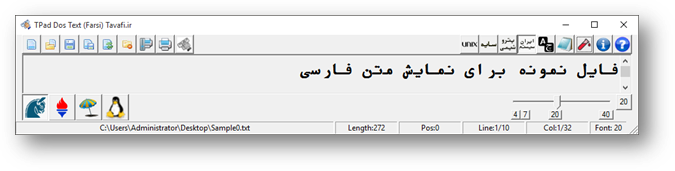
نمایش متن با اندازه فونت 20
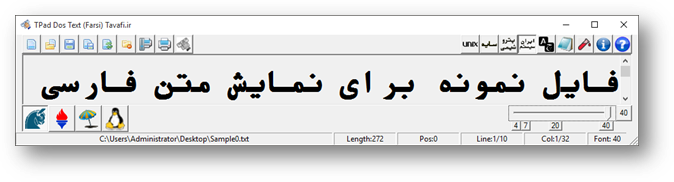
نمایش متن با اندازه فونت 40
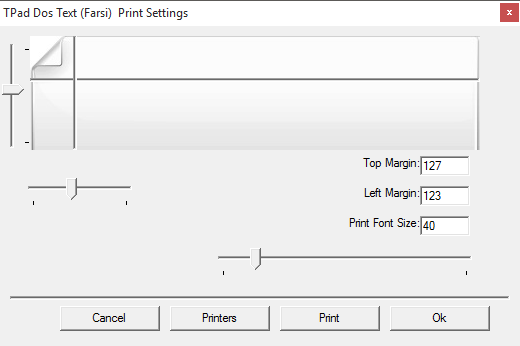
لطفا این فیلم را ببینید
 چاپ متن:
چاپ متن:
میتوانید متن بارگذاری شده در نرم افزار را پس از مشاهده چاپ کنید.
اگر خواسته باشید فایل متنی را بدون بارگذاری در نرم افزار TPAP، چاپ کنید میتوانید از خط فرمان استفاده کنید.
TPAD.exe /p "c:\text.txt"
 برای چاپ فایل متنی بارگذاری شده باید نحوه چاپ را تنظیم کنید، منظور از تنظیم نحوه چاپ، تنظیم فواصل چپ و بالا و اندازه فونت چاپ است، همانطور که قبلا گفته شد، اندازه فونت نمایشی با اندازه فونت چاپ متفاوت است، و برای چاپ فایل باید اندازه فونت چاپ را در پنجره تنظیمات چاپ تعیین کنید. در پنجره تنظیمات چاپ سه ولوم (اسلایدر) وجود دارد که هر یک برای تنظیم یک مقدار کاربرد دارد.
برای چاپ فایل متنی بارگذاری شده باید نحوه چاپ را تنظیم کنید، منظور از تنظیم نحوه چاپ، تنظیم فواصل چپ و بالا و اندازه فونت چاپ است، همانطور که قبلا گفته شد، اندازه فونت نمایشی با اندازه فونت چاپ متفاوت است، و برای چاپ فایل باید اندازه فونت چاپ را در پنجره تنظیمات چاپ تعیین کنید. در پنجره تنظیمات چاپ سه ولوم (اسلایدر) وجود دارد که هر یک برای تنظیم یک مقدار کاربرد دارد.
اندازه فاصله سمت راست (Right Margin) و پایین کاغذ(Button Margin) صفر در نظر گرفته شده است، هر چه اندازه فونت را افزایش دهید طول خط چاپ افزایش خواهد یافت، برای کم کردن فاصله سمت راست، میتوانید اندازه فونت را افزایش دهید. و برای کاهش فاصله میتوانید اندازه فونت را افزایش دهید. برقراری تناسب برای چاپ نهایتا باید توسط کاربر و انتخاب اندازه فونتهای مختلف به منظور اجرای بهترین تطابق لازم است. این امر به این دلیل است که متون و گزارشهای تحت DOS دارای خطوط با اندازه از قبل تعیین شده هستند، همچنین یکی دیگر از عواملی که موجب اجرای تغیرات سخت در گزارشگیری میشود، قرارگیری کاراکتر Page-Break (صفحهی جدید) است. این کارکتر معمولا به صورت( é )نمایش داده می شود. کاراکتر مزبور که به عنوان کاراکتر شماره 12 در جداول ASCII ، در DOS معروف است منجر به ایجاد صفحه جدید در چاپ می شود. اگر کاراکتر مزبور سمت چپ خط واقع شده باشد ایجاد صفحه جدید در چاپ قبل از خط در حال چاپ، و اگر سمت راست واقع شده باشد، ایجاد صفحه جدید در چاپ بعد از خط در حال چاپ انجام می شود.
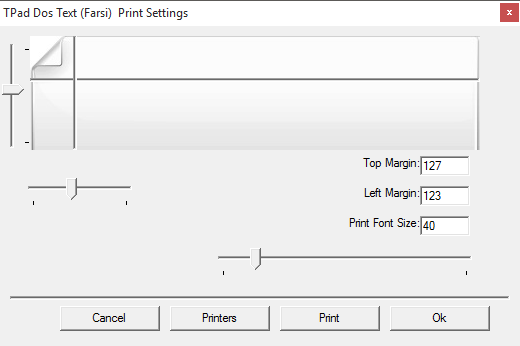
دکمههای صفحه تنظیم چاپ:
دکمه Print : این دکمه موجب چاپ فایل بارگذاری شده، می شود. کارکرد این دکمه مانند دکمه در پنجره اصلی نرم افزار TPAD است.
دکمه Printers : این دکمه موجب نمایش چاپگرهای نصب شده در ویندوز می شود.
همانطور که قبلا در مقدمه توضیح داده شد، برخی از تنظیمات چاپ به اندازه و جهت کاغذ چاپ مربوط میشود، این آیتمها در تنظیمات خود چاپگر در کنترل پنل ویندوز انجام می شود که برای دسترسی به این تنظیمات می توانید از دکمه Printers استفاده کنید. عرض چاپ به اندازه عرض کاغذ به لحاظ قطع فیزیکی (منظور A4 و A5 و A3 و ...) مربوط می شود؛ همچنین عرض چاپ به جهت Direction چاپ متن روی کاغذ مربوط میگردد که منظور از جهت چاپ(Direction)، اندازه Landscape (عرضی)و Portrait (طولی) بودن کاغذ هنگام چاپ است. اگر چاپی برای چاپگرهای 132 ستونی طراحی شده است و میخواهید آنرا در کاغذ A4 چاپ کنید، باید توجه داشته باشید که اندازه کاعذ A4 حتی در حالت Landscape خیلی کمتر از کاغذ 132 ستونی است، بنابراین نهایتا اندازه فونت ریزتر باید چاپ شود. مهمترین نکته این است که هیچ نسبتی بین اندازه فونت نمایشی، با فونت چاپی وجود ندارد. همچنین از عواملی که موجب کاهش اندازه فونت چاپ می شود و بسیار اهمیت دارد فاصله متن از کناره کاغذ است که به مارجین (Margin) معروف است، هر چاپگر دارای چهار مارجین است، که مهمترین آنها برای چاپ متن تحت DOS روی کاغذ مارجین های چپ و بالا هستند. به همین منظور دکمه ای برای تنظیمات چاپگر در نرم افزار TPAD قرار داده شده، که برای تنظیم موارد ذکر شده از آن استفاده می شود.
ویراست متـن:
از آنجا که هر کدپیج دارای ترتیب کاراکتر و رفتار کارکتر خاصی است، تایپ با کد پیجهای متفاوت ، با هم اختلاف دارند.
منظور از کدپیجها همان دکمههایی است که در بالای سمت راست نرم افزار TPAD نمایش داده شده است. و با نامهای ایرانسیستم، پتروشیمی، سایه و Unix و ... نمایش داده شده اند.
به عنوان مثال در مورد حرف (ش) : بعضی از کدپیجهای تحت DOS، این حرف را با یک کاراکتر نمایش میدادهاند. اما برخی دیگر از کدپیجها، این حرف را با دو کاراکتر نمایش میدادهاند. این وضعیت و وضعیتهای مشابه موجب میشود که تایپ و ویراست عبارتهای در کدپیجهای مختلف متفاوت باشد. برای ویراست عبارت ها باید ابتدا متنی را که بهتر است بخشی از یک خط- و کمتر از یک خط باشد را ابتدا انتخاب کنید، سپس کلید F9 صفحه کلید را بزنید، و یا روی دکمه کلیک کنید، تا پنجره ویراست نمایش داده شود.
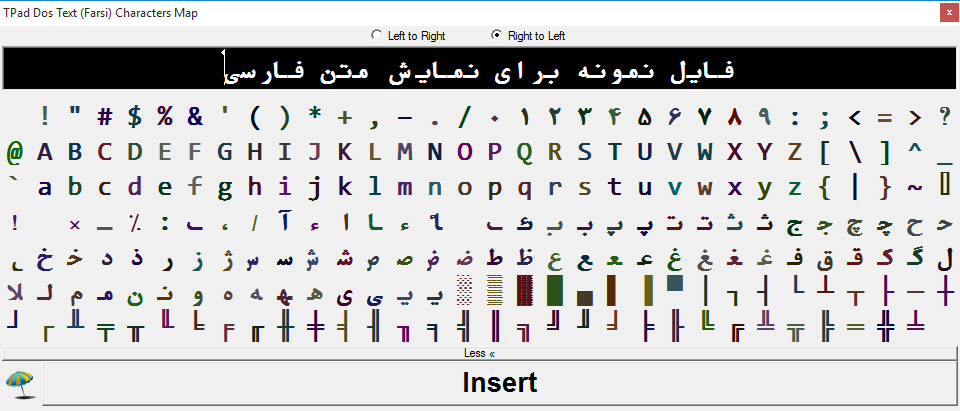
پس از تایپ و یا اصلاح متن داخل کادر سیاه رنگ روی دکمه Insert کلیک کنید.
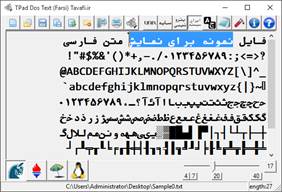
مثلا در تصویر زیر، "متن نمونه برای نمایش" انتخاب شده است.
در این حالت روی دکمه کلیک کنید و یا کلید F9 صفحه کلید را بزنید.
همچنین میتوانید، بدون انتخاب هیچ متنی اینکار را انجام دهید.
اگر متنی را انتخاب کرده باشید، متن انتخاب شده در کادر سیاه رنگ پنجره ویراست نمایش داده خواهد شد تا بتوانید آنرا اصلاح کنید. اگر متنی انتخاب نکرده باشید این قسمت خالی باقی خواهد ماند، و می توانید مطلب جدید را تایپ کنید.
تایپ مطالب با کدپیج انتخاب شده متفاوت خواهد بود.
همچنین در پایین کادر سیاه جدولی از کاراکترهای کد پیج انتخاب شده نمایش داده می شود که در صورت نیاز می توانید از آنها استفاده کنید، برای استفاده از این کاراکترها کافیست روی انها کلیک کنید.
مثلا اگر لغت قبلـا را تایپ کردهاید، و تمایل دارید بجای ( لـا ) حرف ( لا ) را قرار دهید میتوانید روی حرف ( لا ) کلیک کنید.
دکمه »less موجب کوچکتر شدن پنجره ویراست می شود.

پس از پایان تایپ، میتوانید روی دکمه Insert کلیک کنید، تا متن درون کادر به پنجره متن اصلیTPAD انتقال یابد.
کدفعالسازی نرمافزار :
قبل از خرید کدفعالسازی نرم افزار و هنگامی که از این نرمافزار میخواهید استفاده کنید، مطمئن نیستید که آیا توانایی نمایش و چاپ و ویرایش متون تحت DOS شما را دارد یا خیر! ؛ به همین دلیل و برای اینکه بتوانید قبل از خرید کدفعالسازی نرمافزار از عملکرد صحیح نرمافزار مطمئن شوید میتوانید پس از دانلود نرمافزار از آن به صورت محدود استفاده کنید، محدودیتهای قبل از خرید کدفعالسازی به بارگذاری تعدادی محدودی از خطوط فایل مورد نظر شما و چاپ و نمایش لوگوی نرم افزار TPAD در متن بارگذاری شده معطوف می گردد.
پس از ارائه کدفعالسازی لوگوی نرمافزار در بین متون بارگذاری شده نمایش داده نخواهد شد، همچنین، این لوگو هنگام چاپ محتوای مورد نظرتان چاپ نخواهد شد.
به منظور کاهش نرخ نرم افزار و استفاده راحتتر از آن این نرم افزار به سه صورت کد فعالسازی دارد.
1- کدفعالسازی تیپ A: برای بارگذاری و نمایش متون تحت DOS (بدون نمایش لوگو و بارگذاری کامل تمامی خطوط فایل متنی تحت DOS)، این به شما امکان می دهد هر فایل تحتDOS را با متن فارسی - بررسی و مرور کنید.
2- کدفعالسازی تیپ B: برای چاپ ، این کدفعالسازی به شما امکان می دهد علاوه بر نمایش کامل متون TEXT فارسی تحت DOS این فایل ها را چاپ کنید، امکان چاپ با تغییر اندازه فونت و تغییر مارجین های چپ و بالا میسر است.
3- کدفعالسازی تیپ C:این کد فعالسازی علاوه بر دو امکان بالا امکان ویراست خطوط فایل را هم فراهم می کند.
شیوه فعالسازی: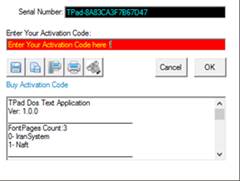
برای فعالسازی ابتدا روی آیکن درباره و فعالسازی کلیک کنید، همچنین می توانید کلید F11 را بزنید،
سپس روی عبارت(Buy Activation Code) کلیک کنید. با اینکار به وب سایت خرید کد فعالسازی متصل خواهید شد.
http://tavafi.ir/post/payonline-tpad
اگر کد فعالسازی را برای رایانهای میخواهید که امکان اتصال به اینترنت را ندارد، می توانید با موبایل یا رایانهی دیگری که امکان اتصال به اینترنت را دارد نیز کد فعالسازی دریافت کنید؛ برای اینکار به یک شماره سریال نیاز دارید که این شماره سریال در نرم افزار در کادر سیاه نمایش داده شده است. پس از اتصال به اینترنت و صفحه دریافت کد فعالسازی ، کد شماره سریال نرم افزار را در کادر مربوطه وارد کنید.
 |
 |
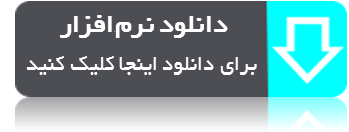 |
|








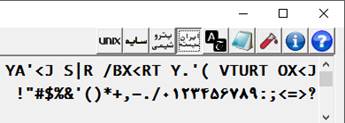
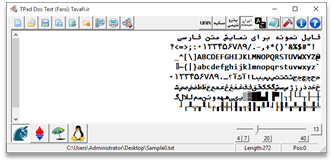
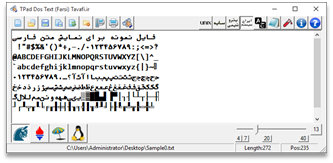
 دکمه راهنما: برای نمایش فایل PDF راهنما کاربرد دارد.
دکمه راهنما: برای نمایش فایل PDF راهنما کاربرد دارد. دکمه آزمایش:
دکمه آزمایش: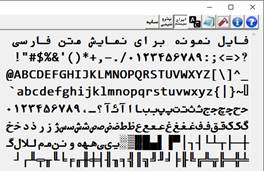
 دکمه نوتپد(Notepad):
دکمه نوتپد(Notepad): تغییر فونتهای نصب شده:
تغییر فونتهای نصب شده: