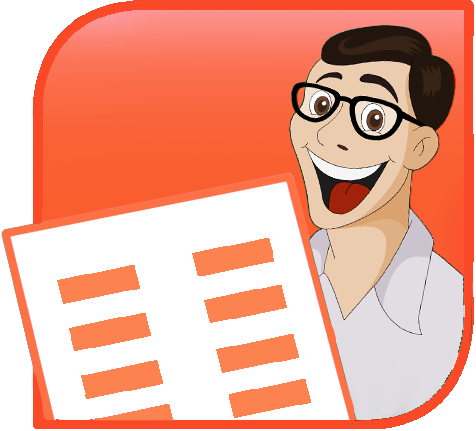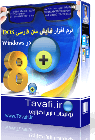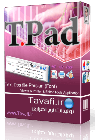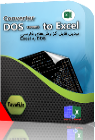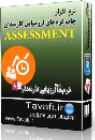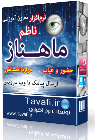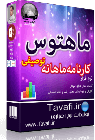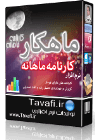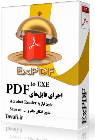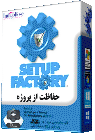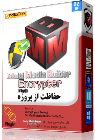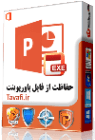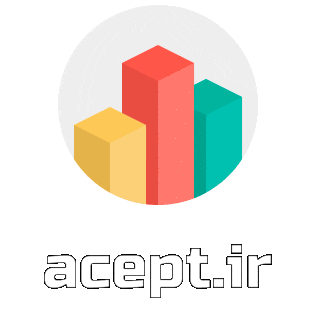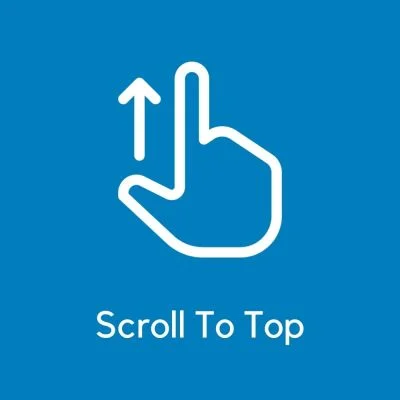TPE
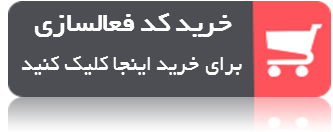 |
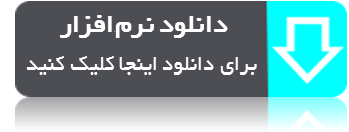 |
 |
|
|
Tavvafi@gmail.com |
|||
≡≡≡≡≡≡≡≡≡≡≡≡≡≡≡≡≡≡≡≡≡≡≡≡≡≡≡≡≡≡≡≡≡≡≡≡≡≡≡≡≡≡≡≡≡≡≡≡≡≡≡≡≡≡≡≡≡≡≡≡≡≡≡≡≡≡≡≡≡≡≡≡≡≡≡≡≡≡≡≡
برخلاف برنامه های دیگر آفیس(Microsoft Office)، پاورپوینت راه ساده ای برای اجرای خودکار کدهای VBAدرون خود ندارد- البته این موضوع در مورد وقتی است که برنامه نویس تمایل داشته باشد بلافاصله بعد از باز شدن سند پاورپوینت یک تکه کد، بصورت خودکار اجرا شود.
با این حال، اگر یک افزودنی به نام Auto_Open ایجاد کنید، برای پاورپوینت این تعریف وجود دارد که زیرروال Auto_Open، توسط پاورپوینت اجرا شود. همچنین برای پاورپوینت این تعریف وجود دارد که زیرروال Auto_Close، توسط پاورپوینت هنگام خروج، اجرا شود.
به مثال زیر توجه کنید:
Sub Auto_Open()
msgbox "ADD-Ins Satrts."
End Sub
Sub Auto_Close()
msgbox "ADD-Ins Closed."
End Sub
اگر این فایل را به نام Auto_Open.ppam و با پسوند ppam در پوشه (فولدر): ذخیره کنید.
C:\Users\%username%\AppData\Roaming\Microsoft\AddIns\
و از طریق ...Powerpoint Option که در بخش(چگونه از ماکرونویسی در Powerpoint استفاده کنیم؟) درباره ان توضیح داده شد. وارد بخش Add-Ins در قسمت چپ این پنجره شوید.
خواهید توانست، در قسمت پایین پنجره ی Powerpoint Option ، لیست کمبوباکس روبروی عبارت Manage را باز کرده و با انتخاب گزینه Powerpoint Add-ins، و کلیک روی دکمه ...Go، این فایل را در گزینه های افزودنی های قابل انتخاب پاورپوینت مشاهده کنید.
اکنون برای اینکه محتوای این فایل هنگام ورود و خروج از پاورپوینت اجرا شود، می توانید آنرا تیکدار کنید.
به این ترتیب هربار که به Powerpoint وارد می شوید یا از آن خارج می شوید پیامی را خواهید دید که در بخش بالا تنظیم نموده اید.
اما کاربرد این بخش تنها به این دو عملیات ختم نمی شود بلکه شما می توانید از طریق کدهای زیر یک دکمه به ریبون Toolbar پاورپوینت اضافه کنید، تا با کلیک روی این دکمه عملیاتی انجام شود.
Sub Auto_Open()
Dim oToolbar As CommandBar Dim oButton As CommandBarButton Dim MyToolbar As String ' Give the toolbar a name MyToolbar = "Kewl Tools" On Error Resume Next ' so that it doesn't stop on the next line if the toolbar's already there ' Create the toolbar; PowerPoint will error if it already exists Set oToolbar = CommandBars.Add(Name:=MyToolbar, _ Position:=msoBarFloating, Temporary:=True) If Err.Number <> 0 Then ' The toolbar's already there, so we have nothing to do Exit Sub End If On Error GoTo ErrorHandler ' Now add a button to the new toolbar Set oButton = oToolbar.Controls.Add(Type:=msoControlButton) ' And set some of the button's properties With oButton .DescriptionText = "This is my first button" 'Tooltip text when mouse if placed over button .Caption = "Do Button1 Stuff" 'Text if Text in Icon is chosen .OnAction = "Button1" 'Runs the Sub Button1() code when clicked .Style = msoButtonIcon ' Button displays as icon, not text or both .FaceId = 52 ' chooses icon #52 from the available Office icons End With ' Repeat the above for as many more buttons as you need to add ' Be sure to change the .OnAction property at least for each new button ' You can set the toolbar position and visibility here if you like ' By default, it'll be visible when created. Position will be ignored in PPT 2007 and later oToolbar.Top = 150 oToolbar.Left = 150 oToolbar.Visible = True NormalExit: Exit Sub ' so it doesn't go on to run the errorhandler code ErrorHandler: 'Just in case there is an error MsgBox Err.Number & vbCrLf & Err.Description Resume NormalExit: End Sub Sub Button1() ' This code will run when you click Button 1 added above ' Add a similar subroutine for each additional button you create on the toolbar ' This is just some silly example code. ' You'd put your real working code here to do whatever ' it is that you want to do MsgBox "Will you PLEASE stop clicking me? I have a headache already!" End Sub