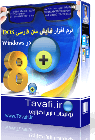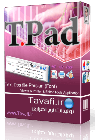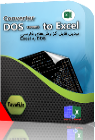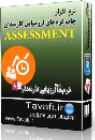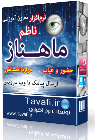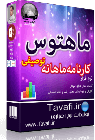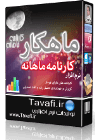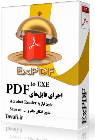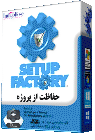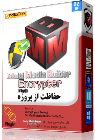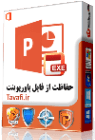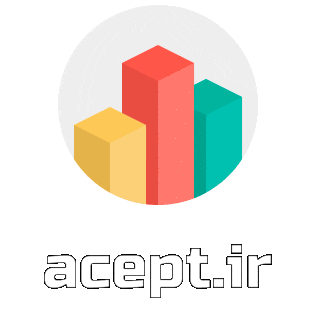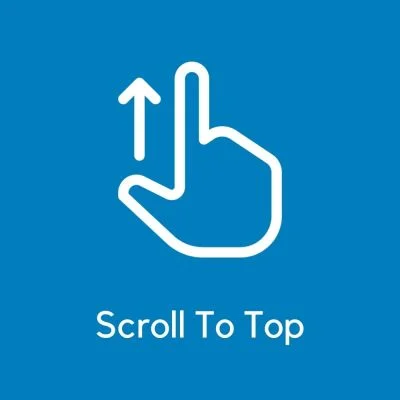نصب نرم افزار کارنامه ماهانه(ماهکار):
نصب نرم افزار کارنامه ماهانه از طریق فایل Setup.exe که آیکنی شبیه به تصویر روبرو دارد امکانپذیر است.
نکاتی جهت یادآوری و به عنوان مقدمه :
1- این نرم افزار مستقیما از موتور اکسس Access استفاده می کند، تا بتواند از این نرم افزار قدرتمند برای تهیه گزارشات و نمودارها استفاده کند.
2- این نرم افزار از فایل های ورودی Excel استفاده می کند، اگر چه خود نرم افزار به نرم افزار Excel نیازی ندارد ولی احتمالا خود شما برای تنظیم فایل های اکسل نیاز به این نرم افزار خواهید داشت.
3- این نرم افزار از فایل های PDF به منظور مدیریت فایل های خروجی خود استفاده می کند، علاوه بر استفاده از فایلهای PDF برای مدیریت تفکیک گزارش های پیچیده، از این تکنیک(یعنی صدور فایل های PDF) برای پرهیز از چاپ های مکرر، و بجای آن انتقال فایل ها با فلش و نمایش با ویدئوپروژکتور مورد توجه واقع گردیده است.
4- نگارش های نرم افزاری Microsoft Office (که حاوی Excel و Access) هستند باید 2007 یا 2010 و یا 2013 باشد.
* ترجیحا نگارش 2010 Access مورد توجه و مطلوب است.در نگارش 2010 تولید گزارش ها و نمودارها کاملا میسر است
*استفاده از نگارش های 2007 به دلیل تفاوت (سرویس پک های) این نگارش ممکن است با مشکل روبرو شود، (فایل های تهیه شده سرویس پک 2 اکسس 2007 با فایل های تهیه شده سرویس پک 1 اکسس 2007 همخوانی ندارند) اما در صورتیکه پس از نصب نرم افزار و اجرای آن مشکلی پیش نیاید ، موتور اکسس نگارش 2007 Access با نرم افزار کارنامه ماهانه همخوانی خواهد داشت و تولید گزارشات و نمودارها با مشکل روبرو نخواهد شد- چنانچه با تولید نمودارها در نگارش 2007 مشکل داشتید،(به اینجا نگاه کنید:حل مشکل DATABASE UNRECOGNIZED FORMAT) نصب AccessRunTime2007 می تواند در رفع مشکل بسیار موثر باشد *استفاده از نگارش 2003َ Access و قبل از آن میسر نیست.
* استفاده از نگارش 2013 Access، برای اجرای نرم افزار کارنامه ماهانه میسر است اما چاپ نمودارها در نگارش 2013 مقدور نیست.
آنچه که در مورد اجرا یا عدم اجرا به استحضار می رسد، نتیجه تست های آزمایشی و کاربردی مفصل نرم افزار با رایانه ها، ویندوز های نگارش های متعدد، و آفیس های نگارش های متعدد است.
5- نصب نرم افزار، تنها نصب فایلهای مورد نیاز نرم افزار در مکان های مورد نظر نیست، بلکه تنظیمات بسیار زبادی در رجیستری و ویندوز به واسطه استفاده از این برنامه انجام خواهد شد.
* از مهمترین تنظیماتی که انجام می شود تنظیم Access است، لذا توجه داشته باشد قبل از شروع یا ادامه عملیات نصب حتما از نصب درست و قطعی نرم افزار Microsoft Office 2010 (فعال سازی درست آن) یا (... که در بالا توضیح داده شد) مطمئن شوید. و بعد، نصب نرم افزار کارنامه ماهانه را ادامه دهید. تا تنظیمات اکسس میسر شود.
هنگام اجرای نرم افزارهای آفیس بخصوص Access 2010 نباید پنجره روبرو نمایش داده شود، این پنجره اجرای نرم افزار را با مشکلاتی روبرو خواهد کرد.
هنگام نصب نرم افزار پنجره زیر به نمایش گذاشته خواهد شد.
در ادامه نصب همانطور که در بالا توضیح داده شد در پنجره بعدی به شما پیام داده می شود که دو نرم افزار Microsoft Access2010 و Adobe Reader را نصب کنید.
دو فایل به نام های Microsoft Access2010.exe و Adobe Reader.exe در کنار فایل اصلی نصب نرم افزار کارنامه ماهانه، وجود دارد که می تواند عملیات نصب این دو نرم افزار را انجام دهد، اگر شما فایل نصب کارنامه ماهانه را از اینترنت دانلود کرده اید، باید به نصب دو نرم افزار مورد بحث به عنوان پیش نیازهای ضروری نرم افزار کارنامه ماهانه(ماهــکار) نگاه کنید. و حتما از نصب درست و فعالسازی قطعی آنها مطمئن باشید. دو فایل اجرایی دارای حجم تقریبی برابر با 50 مگابایت و 180 مگابایت (جمعا 230 مگابایت است) لذا همانطور که مستحضرید امکان دانلود این دو فایل از اینترنت وقت زیادی را خواهد گرفت.
شکل پایین در برنامه نصب، مسیر نصب فایل های نرم افزار سئوال می شود.
شکل بالا در برنامه نصب، در مورد نصب فایل های دیتابیس نمونه سئوال پرسیده می شود
پس از پایان عملیات نصب به صورت خودکار وارد نرم افزار خواهید شد
می توانید بدون فعال سازی برای دیدن نحوه کار نرم افزار بصورت نمایشی(Demo) روی دکمه {ورود به ماهکار} کلیک کنید
اگر کد فعال سازی قبلا تهیه کرده اید می توانید کدهای فعال سازی خود را در قسمت های مربوطه وارد کنید و ...
هنگام ورود به نرم افزار به خصوص اگر قبلا Office را فعال نکرده باشید و یا هنگام ورود به نرم افزار پنجره های دیگری از نرم افزارهای نامرتبط به صورت خواسته یا ناخواسته باز و فعال باشند
ورود به نرم افزار کارنامه ماهانه با مشکل روبرو خواهد شد و چنین پیامی دیده می شود
در این هنگام باید روی دکمه OK کلیک کنید و در پنجره بعدروی دکمه Cancel کلیک کنید، مجددا وارد نرم افزار شوید
نمایش پنجره بالا به علت درخواست فعال سازی Microsoft Office است، که بهتر است آنرا فعال کنید
همانطور که می دانید رایانه ها بر اساس نوع سیستم عامل (xp ،Seven و ...) روش های استفاده متفاوتی خواهد داشت، همچنین از آنجا که نگارش های مختلف آفیس وجود دارد(2007و 2010و ...) و روش استفاده از آنها متفاوت است، باید بر اساس نوع موتور آفیس، عملکرد متفاوتی داشته باشید. یکی از موثرترین مواردی که موجب جلوگیری از نصب صحیح نرم افزارها بخصوص نرم افزار آفیس و نرم افزار مورد بحث در این کاتالوگ می شود، سطح دسترسی کاربران ویندوز است. همانطور که می دانید در ویندوز ، دو نوع کاربر وجود دارد که بعنوان کاربر محدود یا استاندارد و دیگری نامحدود یا سرپرست، شناخته می شود. توانمندترین کاربر ویندوز Administrator نام دارد، بنابراین اگر هنگام نصب نرم افزار با مشکل نصب مواجه شدید باید کاربر Admin... را فعال کنید و از طریق نام کاربری Administrator به ویندوز وارد شوید.
بطور خلاصه:
قبل از نصب نرم افزار، ویندوز، سطح دسترسی کاربر ویندوز و تنظیمات مربوط به آن، و موتور Microsoft Office Access و نگارش آن را بدرستی چک کنید تا درست باشند.
-قبل از نصب نرم افزار یکبار نرم افزار Microsoft Office Access را اجرا کنید.
-پس از نصب نرم افزار حتما یکبار Logoff یا SignOut کنید.
-حتی بهتر است بعد از نصب نرم افزار، یکبار ویندوز را Restart کنید.
اگر با پنجره زیر روبرو شدید، همه پنجره های ویندوز را ببندید
و از همه نرم افزارها خــــارج شوید
و یکبار روی آیکن نرم افزار
در Desktop دابل کلیک کنید.
نگارش Windwos x86 |x64 نگارش Office x86|x64 نگارش Access دسترسی کاربر UserType
XP 32 2007 32 قدیمی محدود|نامحدود|Admin
XP 32 2007 32 جدید محدود|نامحدود|Admin
Vista,(7) (8),(8.1),(10) 32 2007 32 قدیمی محدود|نامحدود|Admin
Vista,(7) (8),(8.1),(10) 32 2007 32 جدید محدود|نامحدود|Admin
Vista,(7) (8),(8.1),(10) 32 2010 32 محدود|نامحدود|Admin
Vista,(7) (8),(8.1),(10) 32 2010 64 محدود|نامحدود|Admin
Vista,(7) (8),(8.1),(10) 32 2013 32 محدود|نامحدود|Admin
Vista,(7) (8),(8.1),(10) 32 2013 64 محدود|نامحدود|Admin
Vista,(7) (8),(8.1),(10) 64 2007 32 قدیمی محدود|نامحدود|Admin
Vista,(7) (8),(8.1),(10) 64 2007 32 جدید محدود|نامحدود|Admin
Vista,(7) (8),(8.1),(10) 64 2010 32 محدود|نامحدود|Admin
Vista,(7) (8),(8.1),(10) 64 2010 64 محدود|نامحدود|Admin
Vista,(7) (8),(8.1),(10) 64 2013 32 محدود|نامحدود|Admin
Vista,(7) (8),(8.1),(10) 64 2013 64 محدود|نامحدود|Admin
آنچه که در جدول بالا نمایش داده شده است، به معنی حالت های ممکنی است، که احتمال دارد در رایانه شما وجود داشته باشد.
در برخی از حالت ها امکان بهره برداری از نرم افزار، میسر نیست، اما برخی از حالات قابل اصلاحو بروز آوری هستند:
توضیح جدول سیستم عامل و موتور آفیس، سطح دسترسی کاربر ویندوز:
امکان بهره برداری از نرم افزار، میسر نیست:
این وضعیت بیشتر مربوط به آفیس 64 بیتی است، اگر چنانچه شما بر استفاده از سیستم 64 بیتی آفیس اصرار دارید می توانید با پست الکترونیکی Tavvafi@gmail.om مکاتبه کنید تا نگارش 64 بیتی آن را خریداری کنید.
قابل اصلاح و بروز آوری هستند:
بیشتر مشکلاتی که در هنگام اجرای نرم افزار ممکن است پدید آید، و قابل تنظیم و بروزآوری است مربوط به نگارش Office است، که می توانید با نصب نرم افزار AccessRuntime این نوع مشکلات را رفع کنید.
قابل بهره برداری هستند، اگر وضعیت نرم افزاری رایانه خود را چک کردید و با جدول این کاتالوگ بدون مشکل بوده پس حتما نرم افزار در رایانه شما اجرا خواهد شد.
قابل بهره برداری است ولی، نگارش Microsoft Office 2013 قابلیت اجرای نرم افزار را دارد ولی نمی توانید نمودارها را در این نگارش رویت و چاپ نمائید.
همانطور که در وب سایت و راهنمای نرم افزار مکرر عرض شده است، بهترین نگارش Office برای این نرم افزار نگارش 2010 است.
اگر Office2010 را بدرستی نصب کرده باشید، ولی نمودارها به نمایش گذاشته نشده اند میتوانید نرم افزار AccessRuntime2010 را از وب سایت Microsoft یا Tavafi.ir دانلود و نصب کنید.
فعالسازی کاربر Administrator :
قویترین کاربر در ویندوز Administrator نام دارد این کاربر همواره تعریف شده است ولی ممکن است فعال نباشد. برای فعالسازی آن باید یک میانبر(shortcut) روی Desktop درست کنید که به فایل c:\Windows\System32\cmd.exe اشاره نماید، سپس روی میانبری که درست کرده اید راست کلیک کنید، و گزینه Run as Administrator را انتخاب کنید.
وارد محیط سیاه رنگ CMD خواهیدشد، دستور زیر را تایپ کنید و کلید اینترنت را بزنید
net user Administrator /Active:YES
اگر پیام (The command completed successfully.) را دیدید یعنی کار به درستی انجام شده است، و اکنون می توانید با کاربر Administartor به ویندوز وارد شوید، کافیست Signout یا Logoff کنید تا بار دیگر اسامی کاربران ویندوز نمایش داده شود، و این بار روی کاربر Administrator کلیک کنید، باید قدری صبر کنید تا محیط کاربری و صفحه Desktop کاربری توسط ویندوز آماده شود.
پس از ورود به ویندوز نرم افزار را نصب کنید.
باید دقت داشته باشید که در اسرع وقت برای این کاربر رمز تعیین کنید.
نصب نرم افزار
1- ابتدا نرم افزار را از وب سایت Tavafi.ir به آدرس زیر دانلود کنید:
http://www.Tavafi.ir/dl/mahkar
باید دقت کنید پس از دریافت کامل فایل حجم(Size)فایل را بررسی کنید تا برابر با (43.434) مگابایت باشد.
دو فایل Setup1 و Setup2 نیز برای کابرانی که اینترنت ضعیف تری دارند تهیه شده است که دارای حجم (25.369) مگابایت و (20.565) مگابایت است. که تنها فایل اول نیز برای راه اندازی و نصب نرم افزار کافی است.
2- توصیه های ارائه شده در همین کاتالوگ را مورد بررسی قرار دهید.
3-روی آیکن نصب نرم افزار دابل کلیک کنید.
در پنجره های متعدد ارائه شده بسیاری از تنظیمات مورد بررسی واقع خواهد شد و شما می توانید دکمه Next را انتخاب کنید.
توجه داشته باشید در ویندوز 64 بیتی آفیس 32 بیتی در آدرس زیر نصب می شود:
C:\Program Files (x86)\Microsoft Office\
4-پس از نصب نرم افزار بهتر است ویندوز را Restart و یا حداقل Logoff کنید.
5-روی آیکن نرم افزار دوبار کلیک کنید و قدری صبر کنید تا رمز، توسط نرم افزار به موتور اکسس تحویل داده شود و پنجره نخست نرم افزار نمایش داده شود.
6-هنگام نصب نرم افزار توسط فایل اصلی نصب (42مگابایتی) - و یا هنگام اجرای خودکار فایل Setup2 - برنامه نصب نرم افزار، از شما سئوال می کند که آیا میخواهد اطلاعات نمونه برای بررسی نوع عملکرد نرم افزار روی رایانه شما نصب شود؛ شما می توانید-بهتر است- متناسب با مقطع تحصیلی خود مقطعی را انتخاب کنید تا اطلاعات نمونه در نرم افزار قرار گیرد-بعد از نصب می توانید فایل جدید و خالی ایجاد کنید.
7-پس از ورود به نرم افزار از قسمت کلاسبندی دستی، شروع به بررسی نرم افزار نمائید. پس از بررسی این بخش می توانید به قسمت نمرات و سپس انتخاب مدل کارنامه و لیست نمره و نهایتا انتخاب دانش آموزان و درس ها جهت چاپ کارنامه و لیست نمره و در پایان تحلیل و بررسی نمودارها و گزارش های دوره جاری و مقایسه دوره ها بپردازید.
8- تا قبل از فعالسازی نرم افزار تنها می توانید برای 2 دانش آموز کارنامه تولید کنید یا تنها 2 لیست نمره تولید کنید، اما می توانید با عملکرد نرم افزار کاملا آشنا شوید. در صورت رضایت از عملکرد نرم افزار کد فعالسازی تهیه کنید و بدون محدویت چاپ کنید.
توضیحاتی در مورد Accessruntime
باید دقت کنید با توجه به نگارش کنونی Office خودتان Accessruntime را دانلود و نصب کنید، چرا که نگارش های 2007 و 2010 و 2013 آن وجود دارد.(32/64بیتی)
دلایلی که می تواند موجب نصب AccessRuntime شود به شرح زیر هستند:
در مورد Microsoft Office 2007 که سرویس های پک متعددی از آن به بازار آمده - این موضوع حکایت از وجود اشکالاتی در نگارش های قدیمی آن دارد- می تواند در بروزآوری و رفع مشکلات موثر باشد. به خصوص در رفع مشکل پیام unrecognized format
سایر دلایل و شرایط موثر در انتخاب بسته های (2007-2010-2013) را در آدرس زیر مشاهده کنید:http://www.Tavafi.ir/ac
از کجا بفهمیم که نگارش آفیس 2007 ما چه نگارشی از آفیس 2007 است؟
توسطMy Computer به آدرسC:\Program Files\Microsoft Office\Office12 بروید.
- فایل (MSACCESS.EXE) را پیدا و انتخاب کنید.
- روی فایل راست کلیک کرده و گزینه Properties را انتخاب کنید.(Alt+Enter)
- از پنجره باز شده، زبانه(Details)را انتخاب کنید.
-به اعداد روبروی قسمت file Version نگاه کنید.
این اعداد می تواند عدد12.0.6413.1000 -که نگارش قدیمی است- و یا 12.0.6425.1000 -که نگارش جدید است- و یا هر عدد دیگری باشد که نمایانگر نگارش اکسس فعلی 2007 شما است.
آدرس فایل های Access 2007 در ویندوز 64 بیتی
C:\Program Files (x86)\Microsoft Office\Office14
آدرس فایل های Access 2010 در ویندوز 32 بیتی
C:\Program Files\Microsoft Office\Office14
آدرس فایل های Access 2010 در ویندوز 64بیتی
C:\Program Files (x86)\Microsoft Office\Office14
آدرس فایل های Access 2013 در ویندوز 32 بیتی
C:\Program Files\Microsoft Office\Office15
آدرس فایل های Access 2013 در ویندوز 64 بیتی
C:\Program Files (x86)\Microsoft Office\Office15