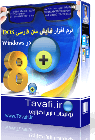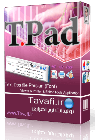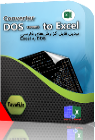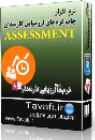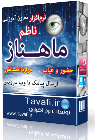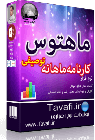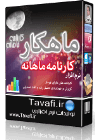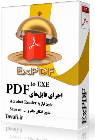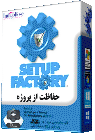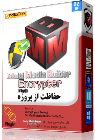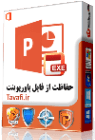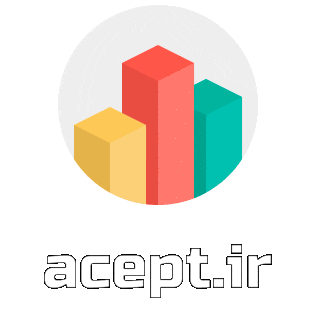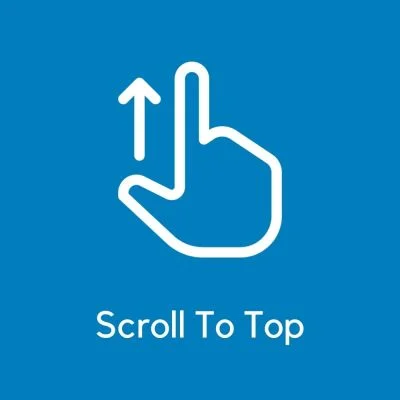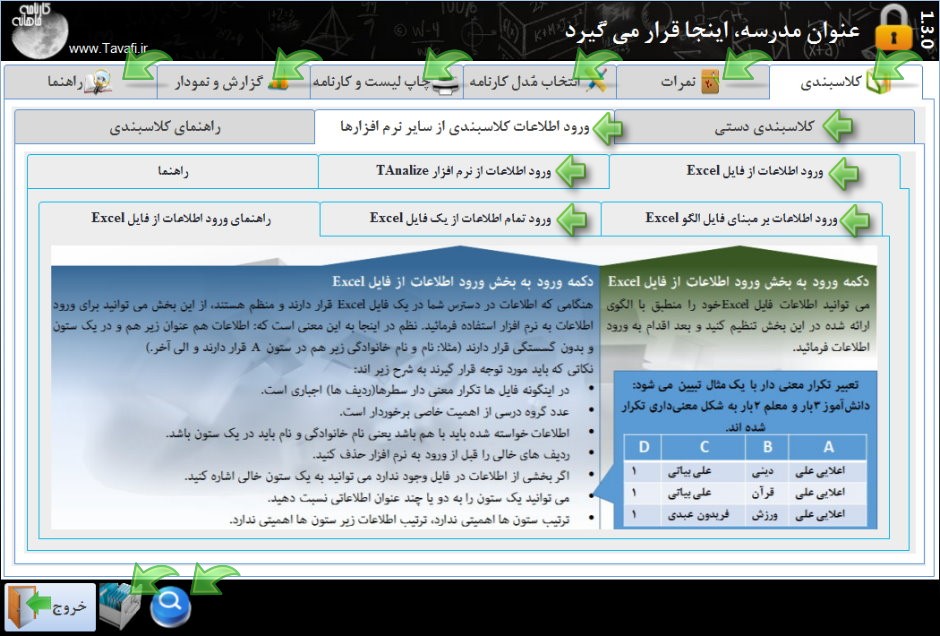
ورود اطلاعات از فایل EXCEL به روش ورود تمام اطلاعات از یک فایل EXCEL
هنگامی که اطلاعات در دسترس شما در یک فایل Excel قرار دارند و منظم هستند، از این بخش می توانید برای ورود اطلاعات به نرم افزار استفاده فرمائید. نظم در اینجا به این معنی است که: اطلاعات هم عنوان زیر هم و در یک ستون و بدون گسستگی قرار دارند (مثلا: نام و نام خانوادگی زیر هم در ستون A قرار دارند و الی آخر.)
نکاتی که باید مورد توجه قرار گیرند به شرح زیر اند:
• در اینگونه فایل ها تکرار معنی دار سطرها(ردیف ها) اجباری است.
• عدد گروه درسی از اهمیت خاصی برخوردار است.
• اطلاعات خواسته شده باید با هم باشد یعنی نام خانوادگی و نام باید در یک ستون باشد.
• ردیف های خالی را قبل از ورود به نرم افزار حذف کنید.
• اگر بخشی از اطلاعات در فایل وجود ندارد می توانید به یک ستون خالی اشاره کنید.
• می توانید یک ستون را به دو یا چند عنوان اطلاعاتی نسبت دهید.
• ترتیب ستون ها اهمیتی ندارد، ترتیب اطلاعات زیر ستون ها اهمیتی ندارد.
• تعبیر تکرار معنی دار با یک مثال تبیین می شود:
• دانش آموز 3بار و معلم 2بار به شکل معنی داری تکرار شده اند.
A B C D
اعلایی علی دینی علی بیاتی 1
اعلایی علی قرآن علی بیاتی 1
اعلایی علی ورزش فریدون عبدی 1
در این بخش ابتدا باید فایل اکسل Excel خود را تنظیم کنید.
فرض کنید فایلی را از نرم افزاری (مثلا دفتر آمار به فرمت Excel) دانلود کرده اید.
اکنون باید آنرا تنظیم کنید، چونکه این فایل دارای ویژگیهایی است که آنرا از نظم خارج کرده است. شیوه تنظیم اینگونه فایل ها با توجه به پویایی روش های نرم افزارها و وب سایت ها هر سال ممکن است تغییر کند لذا ارائه روش تنظیم فایل های اینچنینی را باید بروز دریافت کنید، این روش ها یعنی روش تنظیم فایل های متنوع اکسل در وب سایت Tavafi.ir قرار داده شده است.در ادامه، ابتدا مسیر فایل تنظیم شده را در قسمت مسیر و نام فایل Excel در این بخش وارد کنید. می توانید از دکمه سمت راست همین بخش برای انتخاب مسیر فایل Excel استفاده کنید. اگر خواستید از درستی فایل مطمئن شوید روی دکمه سمت راست که شبیه به چشم است کلیک کنید.
اکنون باید عنوان ستون ها را برای دریافت اطلاعات تعیین کنید.
مثلا اطلاعات شماره کلاس(گروه درسی) در ستون A قرار گرفته است. پس شما هم زیر عبارت اول که شماره کلاس (گروه درسی) نام دارد عبارت A را از لیست انتخاب کنید، اگر شماره گروه درسی در ستون دیگری است مثلا در ستون B است، عبارت B را در این قسمت از لیست انتخاب کنید.بقیه ستون ها را هم به همین صورت تعیین کنید.
برای دریافت اطلاعات از فایل های استخراجی نرم افزار دانا به کاتالوگ ضمیمه در انتهای همین دفترچه مراجعه فرمائید.
نکات قابل توجه:
-شماره گروه درسی حتما باید عدد باشد. بنابراین اگر در فایل اکسل این عبارت عددی نیست آنرا با یک عدد جایگزین(Replace) کنید.
-اگر تصمیم دارید برخی اطلاعات را بعدا وارد کنید و اکنون در فایل اکسل شما این اطلاعات وجود ندارد به ستون های خالی اشاره کنید.
-می توان به ستون های تکراری اشاره کرد یعنی مثلا پایه به ستون C و رشته به ستون C می تواند اشاره کند.
یا مثلا می توان دو نمره نوبت آزمون اول و نوبت آزمون دوم را هر دو به ستون D اشاره کنند، یا همه آزمون ها به ستون Z اشاره کنند.
-پس از تنظیم درست فایل Excel ردیف ها و ستون های خالی را در فایل Excel حذف Delete کنید.
پس از تنظیم فایل Excel و تنظیم درست عناوین ستون ها در این بخش روی دکمه دریافت اطلاعات از یک جدول (بر اساس تنظیمات بالا) کلیک کنید تا در صورت درستی عملیات شکل یک تیک سبز رنگ، کنار این دکمه نشان داده شود.
در این حالت میتوانید روی تصویر تیک سبز رنگ نشان داده شده کلیک کنید تا اطلاعات وارد شده به جداول موقت نرم افزار را مشاهده کنید.
در صورت درستی اطلاعات در جداول موقت اطلاعات روی دکمه ورود داده ها به جداول اطلاعاتی نرم افزار کلیک کنید، تا اطلاعات وارد نرم افزار شود. (اطلاعات قبلی پاک خواهد شد و اطلاعات جدید جایگزین می شود)
پس از ورود اطلاعات اطلاعات کلاسبندی در قسمت کلاسبندی دستی قابل ویرایش هستند.
*اگر چنانچه اطلاعات کلاسبندی خود را از طریق ورود اطلاعات از سایر نرم افزارها (بخصوص Excel) با موفقیت انجام داده اید ولی کلاس ها در بخش کلاسبندی دستی دیده نمی شوند، به این دلیل است که هنوز برای کلاس عنوان تایپ نکرده اید برای اضافه کردن عنوان ابتدا روی + کلیک کنید و بعد از روئیت اطلاعات، کلاسبندی هر کلاس عنوان آنرا تایپ کنید.
________________________________________
ورود اطلاعات از EXCEL بر اساس الگو:
تعبیر فایل الگو: فایلی است که در آن ستون ها از قبل تعریف شده اند و شما هم باید ستونهای اطلاعاتی را (عین الگو) در فایل Excel با اطلاعات خود تکمیل کنید. برنامه نویس می دانسته است که احتمالا کاربران محترم ممکن است امکان (و یا تمایلی به) تکرار اطلاعات نداشته باشند. هر چند تکرار اطلاعات معنی دار در جداول Excel میسر و به لحاظ اطلاعاتی ساده تر است. اما هر دو امکان دریافت اطلاعات فایل الگو:
1: ورود اطلاعات از یک فایل الگو Excel
2: ورود اطلاعات از چند فایل تفکیکی الگو
________________________________________
سایر لینک ها:
زبانه کلاسبندی: کلاسبندی دستی
زبانه کلاسبندی:کلاسبندی دستی: مثال کلاس1
زبانه کلاسبندی:کلاسبندی دستی: مثال اضافه کردن کلاس جدید(+)
زبانه کلاسبندی:کلاسبندی دستی: شروع سال تحصیلی جدید در نرم افزار کارنامه ماهانه
زبانه کلاسبندی:کلاسبندی دستی: ورود اطلاعات کلاسبندی از سناد، به نرم افزار کارنامه ماهانه
زبانه کلاسبندی:کلاسبندی دستی: زبانه ورود اطلاعات کلاسبندی از سایر نرم افزارها
زبانه کلاسبندی:کلاسبندی دستی: زبانه ورود اطلاعات از سایر نرم افزارها: ورود اطلاعات از نرم افزار تحلیل نمرات (TAnalize)
زبانه کلاسبندی:کلاسبندی دستی: زبانه ورود اطلاعات از سایر نرم افزارها: ورود اطلاعات از فایل Excel
زبانه کلاسبندی:کلاسبندی دستی: زبانه ورود اطلاعات از سایر نرم افزارها: ورود تمام اطلاعات از یک فایل Excel
زبانه کلاسبندی:کلاسبندی دستی: زبانه ورود اطلاعات از سایر نرم افزارها: ورود اطلاعات از فایل Excel Data Only خروجی دانا در ماهکار
زبانه کلاسبندی:کلاسبندی دستی: زبانه ورود اطلاعات از سایر نرم افزارها: ورود اطلاعات از فایل Excel: ورود اطلاعات بر مبنای فایل الگو Excel
زبانه کلاسبندی:کلاسبندی دستی: زبانه ورود اطلاعات از سایر نرم افزارها:ورود اطلاعات از فایل Excel: ورود اطلاعات بر مبنای فایل الگو Excel: ورود اطلاعات از یک فایل الگو Excel
زبانه کلاسبندی:کلاسبندی دستی: زبانه ورود اطلاعات از سایر نرم افزارها:ورود اطلاعات از فایل Excel: ورود اطلاعات بر مبنای فایل الگو Excel: ورود اطلاعات از چند فایل تفکیکی الگو