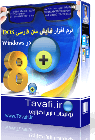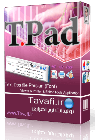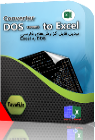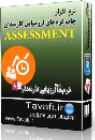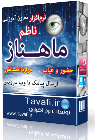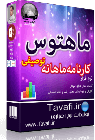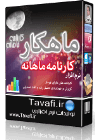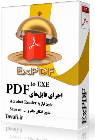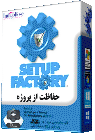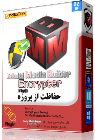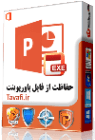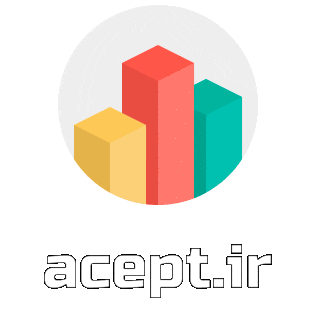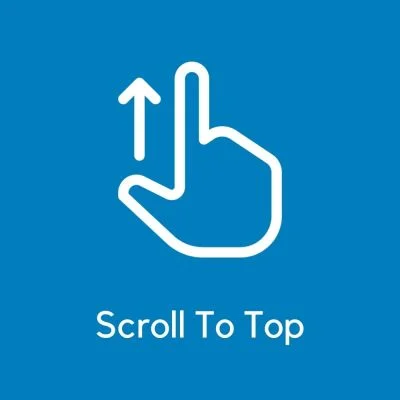اضافه کردن کلاس جدید
+: برای اضافه کردن کلاس جدید روی این زبانه کلیک کنید.(حداکثر24 کلاس قابل سازماندهی است)
1و 2 و 3و ... تا 24: برای کلاسبندی یا تغییر و ویرایش اطلاعات یک کلاس روی زبانه هر کلاس کلیک کنید.
عنوان کلاس: باید حتما برای هر کلاس یک عنوان و رشته و پایه تایپ کنید. عنوان کلاس می تواند شبیه به این عبارات باشد: کلاس اول/کلاس گلها/شهادت/امامت/شهامت/ و ... 1و2و.... و کامیپوتر (A) و خدمات فنی (الف)
رشته و پایه تحصیلی:
باید حتما برای هر کلاس یک عنوان و رشته و پایه تایپ کنید.
در این بخش می توانید از هر عبارتی استفاده کنید اما این بسیار مهم است که مثلا از عبارت انسانی حتما به یک شکل استفاده کنید مثلا برای هر نرم افزاری دو عبارت (علوم انسانی /انسانی) متفاوت است. برای اینکه در انتخاب عبارت های حساس اینچنینی به شما کمک کرده باشیم لیستی از آنچه که قبلا تایپ کرده اید را در اختیارتان قرار می دهیم تا خودتان بتوانید از آن استفاده کنید.
توجه داشته باشد در بعضی از نرم افزارها برای جلوگیری از چنین اشتباهاتی، اجازه تایپ کلمات برای چنین فیلدهایی میسر نگردیده است. به همین جهت مثلا فقط پایه اول تا پنجم در آن دیده می شود و پایه هفتم دیده نمی شود.
اگر کمی دقت کنید خودتان در نرم افزار کارنامه ماهانه(ماهکار) می توانید هر پایه و یا حتی فوق برنامه هایتان را بگنجانید، خودتان پایه ششم/هفتم/فوق/انجمن/ و ... از این قبیل را می تونید وارد کنید.
یعنی حتی لیست کلاس های خارج ازمدرسه را مثلا برای کلاس های نهضت سواد آموزی برای اولیاء بی سواد یا کلاس ها توجیهی فوق برنامه برای اولیا را نیز می توانید در این نرم افزار وارد کنید تا به عنوان یک کلاس در آن ثبت نمره، چاپ لیست، و کارنامه داشته باشید.(قابل توجه مدیران محترم آموزشی)
حتما عنوان کلاس و پایه و رشته آنرا تعیین کنید برای مقاطع تحصیلی ابتدایی و راهنمایی میتوانید برای رشته مقطع تحصیلی را تایپ کنید مثلا برای رشته دبستان و برای پایه چهارم را تایپ کنید. برای راحتی کار می توانید از لیست رشته و پایه عباراتی را که قبلا خودتان تایپ کرده اید انتخاب کنید.
دروس ارائه شده در کلاس و دبیران آنرا تایپ کنید، ترتیب ورود دروس در این بخش معیار ترتیب دروس در کارنامه است.
دانش آموزان کلاس را تایپ کنید، برای راحتی سورت، ابتدا فامیلی و سپس نام را تایپ کنید. توجه داشته باشید در این بخش، از درخواست اطلاعات اضافی از کاربر پرهیز شده است و باید بدانید نرم.افزار به نام دانش آموزان حساس است و آنرا ملاک بسیاری از کارها قرار داده است لذا از ورود اسامی تکراری جداً بپرهیزید.
*اگر چنانچه اطلاعات کلاسبندی خود را از طریق ورود اطلاعات از سایر نرم افزارها (بخصوص Excel) با موفقیت انجام داده اید ولی کلاس ها در این بخش دیده نمی شوند به این دلیل است که هنوز برای کلاس عنوان تایپ نکرده اید برای اضافه کردن عنوان ابتدا روی + کلیک کنید و بعد از روئیت اطلاعات، کلاسبندی هر کلاس عنوان آنرا تایپ کنید.
دکمه تعیین نمره قبولی و حذف گروهی بعضی دروس:
برای حذف برخی دروس می توانید به این پنجره وارد شوید همه دروس را به روش های مختلف مرتب کنید و آنها را به صورت دسته ای انتخاب کنید تا حذف شوند.(مثلا درس انظباط و با هر درس دیگری که نمی خواهید در لیست ها باشد)
قابل ذکر است امکان حذف دروس در هر کلاس میسر است اما این بخش برای اینکه بتوانید دروس مورد نظرتان را در چند کلاس یکجا حذف کنید طراحی گردیده است.
تعیین نمره قبولی برای محاسبه درصد قبولی درست در گزارشات و نمودارها:مهمترین کاری که در این بخش میتوانید انجام دهید، تعیین نمره قبولی دروس است، همانطور که مستحضرید نمره قبولی بعضی از دروس 10 نیست و باید 12 یا 14 باشد، در چنین شرایطی نتایج گزارشات و نمودارها دچار نقص خواهند شد، برای رفع این نقص می توانید نمره قبولی هر درس را در این بخش تعیین کنید. تا در محاسبات لحاظ گردد.
درس ها و دبیران:
در هر کلاس درس و دبیر را می توانید تعیین کنید، از آنجا که همنام بودن دروس همنام در گزارشات و نمودارها اهمیت دارد، باید دروس همنام به یک شکل تایپ شوند (مثلا: دین و زندگی 1، با دین و زندگی (1) تفاوت دارد) به همین منظور به کاربران محترم اجازه داده شده است علاوه بر امکان تایپ عنوان هر درسی که مد نظر دارند، بتوانند از لیست دروسی که قبلا و حتی در کلاس های دیگر تایپ کرده اند در این بخش نیز استفاده کنند. بار دیگر بر همنامی درست دروس همنام تاکید می کنیم.(مثلا درس تربیت بدنی/انظباط در کلاس های مختلف باید همنام باشد)، موارد فوق در مورد تایپ اطلاعات دبیران قابل تعمیم است.
چند امکان مهم در این قسمت وجود دارد که به آنها اشاره می کنیم:
کپی کردن اطلاعات کلاس ها(بخصوص کلاس های همپایه):
برای کپی کردن اطلاعات یک کلاس به کلاس دیگر، ابتدا کلاس اول را کامل کنید، سپس روی مربع بالای سمت راست کلاس درست سمت راست عبارت درس کلیک کنید، و کلیدهای Ctrl+C صفحه کلید را بزنید، اکنون اطلاعات کلاس شامل درس ها و دبیران در حافظه است برای انتقال این اطلاعات به کلاس مقصد که جدیدا آنرا ایجاد خواهید کرد رفته و دو باره روی مربع بالای سمت راست کلاس درست سمت راست عبارت درس کلیک کنید، و کلیدهای Ctrl+V صفحه کلید را بزنید.
مرتب کردن اطلاعات کلاس ها بر اساس درس یا دبیر: روی عبارت درس یا دبیر کلیک کنید و از منوی باز شده شکل مرتب کردن ستون درس یا دبیر را به صورت صعودی یا نزولی انتخاب کنید.
حذف یک درس/دبیر: روی مربع سمت راست درس درست سمت راست عنوان درس مورد نظرتان مثلا(*انظباط) کلیک کنید و بعد کلید Delete صفحه کلید را بزنید.
اضافه کردن یک درس/دبیر: به انتهای لیست رفته و در کنار علامت ستاره درس و دبیر جدید را از لیست انتخاب کنید، اگر با دقت متوجه شدید که درس و یا کلاس مد نظر شما در لیست وجود ندارد آنرا تایپ کنید.
تغییر یک درس/دبیر:بهتر است از لیست یک درس یا دبیر دیگر را انتخاب کنید، اگر با دقت متوجه شدید که درس و یا کلاس مد نظر شما در لیست وجود ندارد آنرا تایپ کنید.
دانش آموزان:
نام خانوادگی و نام: برای راحتی مرتب کردن نام دانش آموزان بر اساس فامیلی ابتدا فامیلی و سپس نام آنها را تایپ کنید، از ورود نام و نام خانوادگی دانش آموزان تکراری بپرهیزید.
وجود لیستی از دانش آموزانی که قبلا تایپ کرده اید در هر فیلد، به این معنی نیست که می توانید باز هم از آنها در این فیلد استفاده کنید، بلکه به این معنی استکه بدانید قبلا از چه نام خانوادگی و نامی را تایپ کرده اید تا دیگر در این کلاس تایپ نکنید.
در مورد اسامی یی که واقعا یکی هستند از نام پدر ایشان در داخل پرانتز استفاده کنید یا در انتهای نام آنها یک شماره بگذارید.
مثلا:
1-عبدی فریدون(حسین)
2-عبدی فریدون(حسن)
یا مثلا :
1-عبدی فریدون(1)
2-عبدی فریدون(2)
این نرم افزار به نام خانوادگی و نام دانش آموزان به عنوان مبنای بسیاری از فعالیت های هوشمندانه خود حساس است هر گونه تغییر نام و نام خانوادگی (نابجا و حساب نشده) ممکن است اشکالات اساسی در اطلاعات موجود پدید آورد لذا در تغییر نام دانش آموزان بسیار دقت کنید، لازم به ذکر است برنامه نویس تا حدودی در برابر این تغییرات تمهیداتی اندیشیده است، لیکن احتمالا بروز اتفاقات پیش بینی نشده و بی حساب ممکن است موجب بروز مشکلاتی برای کاربران شود (این احتمال بسیار ضعف است). در چنین حالتی باید از فایل دیتابیس جدید استفاده کنید، و یا اطلاعات دیتابیس پس از تغییرات را که در بخش مدیریت فایل های دیتابیس از آن پشتیبانی تهیه کرده اید را بازیابی کنید.
ردیف:این فیلد می تواند خالی باشد یا حتی می تواند اعداد تکراری در آن باشد یا حتی می تواند ترتیبی در آن رعایت نشده باشد، این قابلیت برای وقتی اهمیت دارد که شما می خواهید ردیف یک دانش آموز را در یک کلاس تغییر دهید، عدم حساسیت به این فیلد می تواند به راحتی ترتیب دانش آموزرا اصلاح کند، با این مقدمه به ارائه روش عملی این اصلاح خواهیم پرداخت:
فرض کنید لیست دانش آموزان به شرح زیر است:
ردیف نام خانوادگی و نام
حسنی حسن
بیاتی محمد
آدینه آرمین
اکنون می توانید روی عبارت نام خانوادگی و نام در بالای لیست دانش آموزان کلیک کنید و از منوی باشده شیوه مرتب کردن(سورتSort) دانش آموزان را انتخاب کنید، طبیعتا با مرتب کردن صعودی ترتیب لیست دانش آموزان به شکل زیر خواهد شد:
ردیف نام خانوادگی و نام
3 آدینه آرمین
2 محمد بیاتی
حسنی حسن
اکنون باید ردیف اول را که دارای شماره 3 است پاک کنید و نیز ردیف سوم را که دارای عدد یک است را پاک کنید و اعداد جدید را در آن وارد کنید:
ردیف نام خانوادگی و نام
آدینه آرمین
2 محمد بیاتی
حسنی حسن
و در ادامه
ردیف نام خانوادگی و نام
1 آدینه آرمین
2 محمد بیاتی
3 حسنی حسن
به دلیل عدم حساسیت به فیلد شماره ردیف اینکار کاملا میسر است، این امکان بخصوص برای وقتی که می خواهید ترتیب دانش آموزان را در لیست تغییر دهید و ثبت نمرات را بر اساس لیست های نرم افزارهای دیگر انجام دهید از بروز اشکالات ناخواسته جلوگیری می کند.
ورود اطلاعات کلاسبندی از سایت سناد
ابتدا وارد نرم افزار کارنامه ماهانه شده و سال جدیدی را آغاز کنید، وارد سایت سناد شوید: نیاز خواهید داشت رمز عبور خود را در سایت سناد وارد کنید.سپس به قسمت دفتر آمار که در بخش امور دفترداری است وارد شوید. یک کلاس را انتخاب کنید تا دفتر آمار آن نمایش داده شود. روی متن لینک خروجی Excel کلیک کنید تا فایل Excel دانلود شود. فایل اکسل دانلود شده را باز کنید. احتمالا سئوالی پرسیده می شود که باید به آن پاسخ Yes بدهید.
در نرم افزار Excel اسامی دانش آموزان را با ردیف آنها انتخاب کنید:
برای اینکار روی ردیف اولین نفر کلیک کنید و تا آخرین نفر با ماوس درگ کنید
سپس سلولهای انتخاب شده را به حافظه کپی کنید، در ادامه باید وارد نرم افزار کارنامه ماهانه شده و کلیه کارهایی که در بالا توضیح داده شد انجام دهید هنگام پیست(Paste) دانش آموزان در نرم افزار باید به شیوه توضیح داده شده در ادامه عمل کنیددر حالیکه لیست دانش آموزان از Excel در حافظه کپی شده است،در قسمت دانش آموزان روی کادر سمت راست و بالای ستون ها و ردیف ها با ماوس کلیک کنیدو آنچه محتویات حافظه را در این بخش پیست(Paste) کنید.
همچنین می توانید به کاتالوگ ورود اطلاعات به نرم افزار کارنامه ماهانه از نرم افزار سناد، که ضمیمه همین دفترچه می باشد مراجعه فرمائید.
ورود اطلاعات از نرم افزار TANALIZE :
گاهی فایل های ورودی Excel دارای نظم مشخصی نیستند، یا دچار نقص هستند؛ در این وضعیت باید یک برنامه نویس متبحر اطلاعات نامنظم را از طریق کشف روابط منطقی به یک فایل منظم تبدیل کند، اینکار به شکل کاملا تخصصی و از طریق روشی خلاقانه، که مبتنی بر تلفیق فایل های Word و Excel به منظور دستیابی به اطلاعات منظم است در نرم افزار TAnalize به عرصه ظهور رسیده است. نرم افزار ماهکار، از طریق برقراری ارتباط با نرم افزار TAnalize که یکی از محصولات ارائه شده در وب.سایت Tavafi.ir بمنظور تحلیل نمرات است،
که اطلاعات تبدیل شده دانا را برای کلاسبندی و ثبت 12 نوبت آزمون در این بخش وارد می کند. نمره مستمر و پایانی چنانچه در نرم افزار دانا وارد شده باشد می تواند از طریق نرم افزار TAnalize وارد یک یا دو نوبت آزمون جهت صدور نمودار و کارنامه ماهانه و دارای نمودار و نشانگر در این نرم افزار مورد بهره برداری واقع شود.
ابتدا باید دریافت اطلاعات موفقیت آمیزی در نرم افزار تجزیه و تحلیل نمرات از دانا داشته باشید در این صورت در لیست نوبت های آزمون اطلاعات موجود در نرم افزار تحلیل نمرات را خواهید دید، اول نوبت آزمون مورد نظرتان را از لیست انتخاب کنید. روی عبارت اطلاعات قبلی پاک شوند و اطلاعات جدید جایگزین شوند کلیک کنید تا تکلیف این گزینه تعیین شود(در حالت اولیه این گزینه نه تیکدارد ونه بی تیک است)
اگر نمره ای در این نرم افزار وارد کرده اید می توانید این نمره را در یکی از نوبت های آزمون نرم افزار کارنامه ماهانه ثبت کنید، مثلا نمره مستمر را در آبان و نمره پایانی را در دیماه وارد کنید، اینکار توسط قسمت مربوطه قابل انتخاب است
پس از ورود اطلاعات اطلاعات کلاسبندی در قسمت کلاسبندی دستی قابل ویرایش هستند.
*اگر چنانچه اطلاعات کلاسبندی خود را از طریق ورود اطلاعات از سایر نرم افزارها (بخصوص TAnalize) با موفقیت انجام داده اید ولی کلاس ها در بخش کلاسبندی دستی دیده نمی شوند، به این دلیل است که هنوز برای کلاس عنوان تایپ نکرده اید برای اضافه کردن عنوان ابتدا روی + کلیک کنید و بعد از روئیت اطلاعات، کلاسبندی هر کلاس عنوان آنرا تایپ کنید.
سایر لینک ها:
زبانه کلاسبندی: کلاسبندی دستی
زبانه کلاسبندی:کلاسبندی دستی: مثال کلاس1
زبانه کلاسبندی:کلاسبندی دستی: مثال اضافه کردن کلاس جدید(+)
زبانه کلاسبندی:کلاسبندی دستی: شروع سال تحصیلی جدید در نرم افزار کارنامه ماهانه
زبانه کلاسبندی:کلاسبندی دستی: ورود اطلاعات کلاسبندی از سناد، به نرم افزار کارنامه ماهانه
زبانه کلاسبندی:کلاسبندی دستی: زبانه ورود اطلاعات کلاسبندی از سایر نرم افزارها
زبانه کلاسبندی:کلاسبندی دستی: زبانه ورود اطلاعات از سایر نرم افزارها: ورود اطلاعات از نرم افزار تحلیل نمرات (TAnalize)
زبانه کلاسبندی:کلاسبندی دستی: زبانه ورود اطلاعات از سایر نرم افزارها: ورود اطلاعات از فایل Excel
زبانه کلاسبندی:کلاسبندی دستی: زبانه ورود اطلاعات از سایر نرم افزارها: ورود تمام اطلاعات از یک فایل Excel
زبانه کلاسبندی:کلاسبندی دستی: زبانه ورود اطلاعات از سایر نرم افزارها: ورود اطلاعات از فایل Excel Data Only خروجی دانا در ماهکار
زبانه کلاسبندی:کلاسبندی دستی: زبانه ورود اطلاعات از سایر نرم افزارها: ورود اطلاعات از فایل Excel: ورود اطلاعات بر مبنای فایل الگو Excel
زبانه کلاسبندی:کلاسبندی دستی: زبانه ورود اطلاعات از سایر نرم افزارها:ورود اطلاعات از فایل Excel: ورود اطلاعات بر مبنای فایل الگو Excel: ورود اطلاعات از یک فایل الگو Excel
زبانه کلاسبندی:کلاسبندی دستی: زبانه ورود اطلاعات از سایر نرم افزارها:ورود اطلاعات از فایل Excel: ورود اطلاعات بر مبنای فایل الگو Excel: ورود اطلاعات از چند فایل تفکیکی الگو