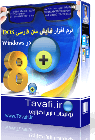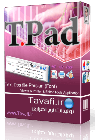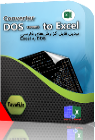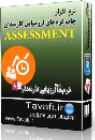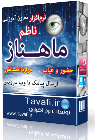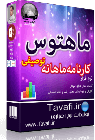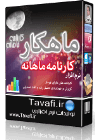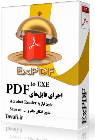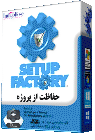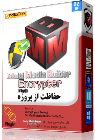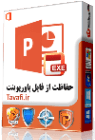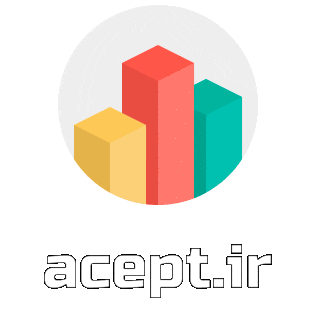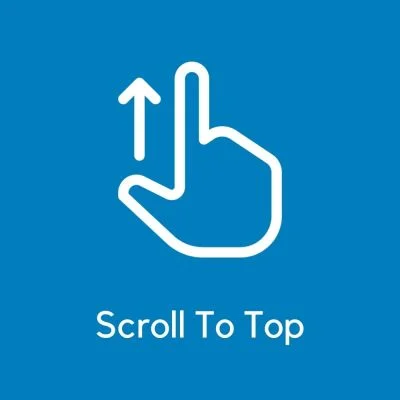| accdbExe software is developed to protect files programmed with Microsoft Office Access. | |
 |
|
 |
|
نصب نرم افزار: |
 |
|
معرفی نرمافزار ACCDBEXE نرمافزار Access نرمافزار Access Runtime قدرت برنامه نویسی Access امکان تفکیک اجزاء در Access (جدا کردن فایلهای حاوی کدهای برنامهنویسی از فایلهای اطلاعاتی) توانمندی Access در رمزگذاری فایلهای accdb (رمزگذاری Database و رمزگذاری VBA) اشکالاتی که پس از رمزگذاری روی فایل اکسس از اجرای آن به عنوان یک نرم افزار جلوگیری میکند. نرم افزار accdbExe چگونه کار میکند؟
اکسس با SQL قدرت گرفته است: منشاء اصلی SQL به مقالهٔ سال ۱۹۷۰ ادگار کاد(Edgar F.Codd) تحت عنوان «مدل رابطهای دادهها برای بانکهای بزرگ دادههای اشتراکی» بازمیگردد. SQL از قبل از سال 1992 یعنی پیدایش Access به عنوان علمی خاص و اما سخت در دسترس بود، با Access این علم به صورت کاملا کاربردی و ساده قابل استفاده شد، به خصوص برنامه نویسانی که از مباحث relationship بهره میبرند و با Query ها آشنایی دارند این موضوع را کاملا میفهمند. شرکتهای متعددی با استفاده از این تئوری (SQL)، توانستند نرمافزارهای خوبی مانند (Oracle)، ایجاد کنند اما به تدریج حذف شدند، هماکنون SQL Server که محصول دیگری از شرکت Microsoft است، بر اساس همین تئوری پیش می رود، اختلاف SQL Server و Access در نحوه استفاده راحتتر و کاربرپسندتر Access نسبت به SQL Server است اما باید پذیرفت که SQL Server در مدیریت فایل های دیتابیس حجیم بسیار بهتر از Access کار می کند. اگر قرار باشد با اطلاعاتی کار کنید، بهتر است ابتدا به سئوالت زیر پاسخ دهید: 1- سریع میخواهید به نتیجه برسید؟ 2- حجم اطلاعات چقدر است؟ هرچه سریعتر به نتیجه برسید (یعنی زمان کمتری برای تحلیل اطلاعت صرف کنید)، در انتخاب نرم افزاری که برای تحلیل اطلاعات استفاده خواهد کرد تاثیر خواهد گذاشت، به شرطی که بتوانید با آن نرم افزار کار کنید. از نرمافزار Notepad میتواند با ساماندهی چند سطر و ستون (مثلا حداکثر 100 سطر و 4 ستون)، اما اگر تعداد سطرها و ستون ها بیشتر از این شد به نرم افزار Excel نیاز خواهید داشت، اگر قرار باشد اطلاعات سطرها و ستون ها با هم ارتباط پیدا کنند، شاید تا حدی Excel بتواند این کار را انجام دهد، اما دست آخر باید از Access استفاده کنید. اگر حجم اطلاعات در سطح ملی باشدو با رکوردهای میلیونی روبرو باشید از همان اول به سراغ SQL Serever بروید. هر چه از نرم افزاهایی که توانایی بیشتری در مدیریت تعداد رکوردهای بیشتری دارند استفاده کنید کار خود را نیز سختتر کرده اید، اگر میتوان برای مدیریت چند سطر و ستون (مثلا حداکثر 100 سطر و 4 ستون)، از نرم افزار Notepad استفاده کرد و به Excel نیازی ندارید، چرا باید آنرا در رایانه خود نصب کنید؟!، اگر میتوانید برای مدیریت چند سطر و ستون از Excel استفاده کنید، چرا باید زحمت برقراری ارتباطات دقیق اطلاعات در Access را تحمل کنید، و وقتی که میتوانید از فرمهای کاربردی و سریع و کاربر پسند Aceess استفاده کنید چرا باید زحمت نصب و کار با SQL Server را بکشید؟! همانطور که پیش از این گفتیم در مواردی که حجم دادهها بسیار زیاد است. وگرنه برای دادههای کم، اکسل کفایت میکند. شاید لازم باشد که در اینجا برخی از تفاوتهای این دو برنامه آفیس را باهم مرور کنیم. در درجه اول اگر تعداد دادههای شما زیاد است و ممکن است به عدد هزار یا بالاتر برسد قطعاً اکسس محیط بهتری برای ذخیره آنهاست نسبت به اکسل. درصد خطا در اکسس به مراتب کمتر از اکسل است. قطعاً هنگامیکه با حجم زیادی از دادهها مواجه میشوید ممکن است درصد خطا هم افزایش یابد. برای مثال دادههای تکراری، دادههای ناقص و … دستهبندی اطلاعات را با مشکل مواجه میکند ولی اکسس تا جایی که امکانپذیر است این نواقص را برطرف میکند. از طرف دیگر ممکن است در ورود اولیه دادهها برخی مسائل و فاکتورها فراموش شود و در انتهای کار به خودتان بیایید و متوجه شوید که فیلدها یا رکوردهایی را از قلم انداختهاید. جای نگرانی ندارد. اکسس به شما فرصت میدهد بهمحض یادآوری نکات ازقلمافتاده جدول یا فیلد جدیدی را اضافه کنید. در برنامه اکسل مجبور خواهید بود که فهرستهای خود را از یکدیگر جدا کنید و این جداسازی باعث میشود که دسترسی به اطلاعات با مشکل مواجه شود. در اکسس ایجاد ارتباط بین جداول مختلف کار را برای کاربر بسیار راحتتر خواهد کرد. پس همان طور که می بینید در پاسخ به پرسش اکسس چیست؟ می توان گفت یکی از بهترین برنامه های ثبت و ذخیره داده هایی در حجم زیاد. پنج قسمت مهم Access عبارتند از : Tables هر یک از ماژول هایی که در برنامه اکسس وجود دارد شامل یک یا چند تابع و یا زیر برنامه است که بهصورت خصوصی یا عمومی تعریف میشود. اما پس از سپری کردن همه این موارد در قالب برنامه نویسی Access شما به مرحله ای می رسید که می خواهید نرم افزار موفقی را که تولید کرده اید و از کارایی آن رضایت دارید در اختیار دیگران قرار دهید و به عبارتی نرم افزار تولید شده خود را بفروشید. از اینجا به بعد با موضوعاتی به صورت زیر روبرو خواهید شد: حفاظت از حقوق مولف (تولید کننده نرم افزار Access) مشکلات مربوط به اجرا نشدن فایل Access در سایر رایانهها که برای حل این مشکلات می توانید از نرم افزار accdbExe استفاده کنید. نرمافزار accdbExe برای حفاظت از فایلهای برنامهنویسی شده با Microsoft Office Access، تولید شده است. نرمافزار Access Runtime قدرت برنامه نویسی Access: امکان تفکیک اجزاء در Access: توانمندی Access در رمزگذاری فایل های accdb: توانمندی Access در کامپایل کردن کُدهای VBA و مزایای آن کامپایل فایل دیتابیس حاوی کدهای برنامه نویسی دارای چند مزیت است، اما اشکالاتی هم بوجود می آورد. مزایای کامپایل کردن به شرح زیر است: از دسترس خارج شدن کدهای برنامه نویسی شده از دست هکرها. حفظ حقوق برنامه نویس بررسی مجدد کدهای برنامه نویسی شده قبل از کامپایل و اعلام پیام وجود ایرادهایی که منجر به بد کار کردن نرم افزار خواهد شد. بینیاز شدن فایل دیتابیس حاوی کدهای برنامه نویسی از گذرواژه ورود(Database Password) و گذرواژه VBA، گذرواژه بخش (Project Protection)- این مزیت به شرطی پدید خواهد آمد که اصل تفکیک اجزاء در Access ( یعنی جدا کردن فایلهای حاوی کدهای برنامهنویسی از فایلهای اطلاعاتی)، را رعایت کنید. اشکالاتی که پس از کامپایل کردن کُدهای VBA پیش میآید، و از اجرای آن جلوگیری میکند ، که در ادامه همین راهنما به آنها پرداخته شده است. اشکالاتی که پس از رمزگذاری روی فایل اکسس از اجرای آن به عنوان یک نرم افزار جلوگیری میکند. اشکالاتی که پس از رمزگذاری روی فایل اکسس از اجرای آن به عنوان یک نرم افزار جلوگیری میکند، بیشتر متوجه دو فرمت فایل accdb و mdb است: امکان هک شدن رمز فایل های دیتابیس (Database Password) هک شدن رمز Database Password برای فرمت mdb میسر و امکانپذیر است. اما فرمت accdb امکان هک گذرواژه Database Password ندارد؛ می توان با اطمینان گفت که اگر برای رمزگذاری روی فایل با فرمت accdb از کاراکترهای حرفی، عددی علائم برای گذرواژه آن استفاده کنید، و تعداد کاراکترهای گذرواژه را 20 کاراکتر در نظر بگیرید، امکان هک گذرواژه آن به صفر نزدیک است. اما در مورد فایل با فرمت mdb این درصد کمی بالاتر است، هماکنون نرمافزارهایی برای بازیابی گذرواژه mdb در اینترنت وجود دارد، که احتمال بازیابی گذرواژه بخش Database Password را دارند. امکان هک شدن رمز بخش VBA منظور (Project Protection) برای هک گذرواژه بخش VBA یعنی Project Protection، نیاز به گذرواژه Database Password است، در مورد فایل های accdb و mdb امکان هک گذرواژه بخش یعنی Project Protection، وقتی فراهم می شود که شما به عنوان برنامه نویس فقط به رمز گذاری VBA اکتفا کرده باشید، و روی فایل دیتابیس حاوی کد گذرواژه Database Password نذاشته باشید. ممکن است این سئوال برای شما پیش بیاید که، چرا باید برنامه نویسی باشد که برای بخش VBA گذرواژه تعیین کند ولی برای بخش Database Password گذرواژه تعیین نکرده باشد؟ پاسخ این سئوال در پاسخ به اشکال بعدی با عنوان مهمترین اشکال بررسی می شود. مهمترین اشکالاتی که پس از رمزگذاری روی فایل اکسس از اجرای آن به عنوان یک نرم افزار جلوگیری میکند: بخاطر اشکالی که پس از کامپایل کردن کُدهای VBA پیش میآید، و از اجرای آن جلوگیری میکند، برنامه نویس ممکن است ،برای بخش VBA گذرواژه تعیین کند ولی برای بخش Database Password گذرواژه تعیین نکند. مهمترین اشکالاتی که پس از رمزگذاری روی فایل اکسس بوجود می آید این است که هنگام اجرای فایل حاوی کد برنامه نویسی از کاربر گذرواژه ورود به فایل دیتابیس در قالب پنجره ای با عنوان Password Required پرسیده می شود. کاربر نرم افزار(مشتری) برای عبور از این پنجره، یا باید کد اصلی فایل دیتابیس حاوی کد برنامه نویسی را به فایل بدهد، که در این صورت به عبارتی مفهوم رمزگذاری روی فایل به کلی از بین می رود، ضمن اینکه با اینکار در واقع امکان هک شدن رمز بخش VBA منظور (Project Protection)، نیز فراهم می شود. اگر بخواهید اشکال اول (Database Password) و همچنین اشکال دوم(مشکل بعد از کامپایل)، را نداشته باشید، می توانید روی فایل دیتابیس حاوی کد برنامه نویسی خودتان گذرواژه بگذارید و فایل را کامپایل نکنید، و از نرم افزار accdbExe برای تزریق گذرواژه Database Password استفاده کنید. در بخش «تزریق گذرواژه Password»، همین راهنما توضیح داده شده است. همچنین می توانید این بخش (تزریق گذرواژه به پنجرۀ Password Required)را از قسمت (پنجرۀ اصلی نرم افزار accdbExe)مطالعه کنید. اشکالاتی که پس از کامپایل کردن کُدهای VBA پیش میآید، و از اجرای آن جلوگیری میکند. Microsoft Office Access 2007 32bit اگر بخواهید اشکال اول (Database Password) و همچنین اشکال دوم(مشکل بعد از کامپایل)، را نداشته باشید، می توانید روی فایل دیتابیس حاوی کد برنامه نویسی خودتان گذرواژه بگذارید و فایل را کامپایل نکنید، و از نرم افزار accdbExe برای تزریق گذرواژه Database Password استفاده کنید. در بخش «تزریق گذرواژه Password»، همین راهنما توضیح داده شده است. همچنین می توانید این بخش (تزریق گذرواژه به پنجرۀ Password Required)را از قسمت (پنجرۀ اصلی نرم افزار accdbExe)مطالعه کنید.
مواردی که باعث می شوند بجای استفاده از Visual Studio از Access برای برنامهنویسی استفاده کنیم. |
|
ورود به راهنما و استفاده از راهنما در پنجره اصلی نرم افزار از کلید F1 برای بازکردن راهنما استفاده کنید؛ همچنین اگر روی عبارت های راهنما کلیک کنید به همین صفحه وارد خواهید شد. وقتی در پنجره اصلی درخواست راهنمایی بدهید، پنجره اصلی به بالای سمت راست مانیتور می چسبد و پنجره راهنما در سمت بالای سمت چپ چسبیده و باز می شود، اما اندازه پنجره راهنما قابل تغییر است؛حداقل اندازه پنجره راهنما 600 در 400 است. کلید F1 باز کردن پنجره راهنما کلید F5 Refresh صفحه کلید Esc بستن پنجرۀ راهنما تغییر اندازه پنجره: برای تغییر اندازه پنجره، با استفاده از ماوس گوشههای پنجره را تا حدی که تمایل دارید به اطراف بکشید. |
| .
پنجرۀ اصلی ACCDBEXE پنجرۀ اصلی نرم افزار امکاناتی را برای تولید کننده برنامه Access فراهم می کند تا در مورد نحوه اجرای برنامه خود در کامپیوتر کاربران نرمافزار خود تصمیماتی بگیرد، و نیز به شکلی نرمافزار تولید شده خود را به EXE تبدیل کند که حقوق مولف (تولید کننده نرمافزار)، حفظ شود. بخشهای زیر در پنجره اصلی نرمافزار قابل مشاهده و استفاده هستند: نوار منو منوی پروژه منوی راهنما منوی نمونهها منوی پروژه در این منوی امکاناتی برای ایجاد فایل پروژه جدید، باز کردن فایل پروژهای که از قبل ایجاد و ذخیره کردهاید، و ذخیره فایل و ذخیره فایل به نام پروژه قابل مشاهده و استفاده هستند. فایل پروژه با پسوند prj ذخیره می شوند. کلید Ctrl+N ایجاد پروژه جدید منوی راهنما راهنمایی های مختلفی در این بخش به صورت سریع در اختیار شما قرار خواهند داشت، که عبارتند از: راهنما(معرفی نرمافزار) انتخاب فایل Microsoft Office Access در بخش معرفی نرم افزار (امکان تفکیک اجزاء در Access) به صورت کامل توضیح دادیم. در این بخش به چگونگی انتخاب فایل دیتابیس Access خواهیم پرداخت: همانطور که در بخش معرفی نرم افزار (امکان تفکیک اجزاء در Access) به صورت کامل توضیح دادیم پروژۀ Access دارای حداقل دو فایل است که به فایلهای 1- فایل برنامهنویسی، 2- فایل اطلاعات معروف هستند، فایل اطلاعات که قابل تغییر است نباید به فایل ExE تبدیل شود، و فایل فایل برنامهنویسی، باید به ExE تبدیل شود. برای اینکار در پنجره اصلی نرم افزار accdbExe در بخش (انتخاب فایل Microsoft Office Access)، روی دکمه ... کنار عبارت فایل دیتابیس، کلیک می کنیم و یکی از انواع فایلهای برنامه نویسی شده خود را معرفی میکنیم (بهترین نوع فایل برای معرفی در این بخش فایل های با پسوند accdb.* است.) پس از انتخاب فایل دیتابیس، نام فایل EXE به صورت خودکار همنام با فایل دیتابیس و با پسوند exe تعیین خواهد شد، و مسیر تولید فایل exe کنار فایل دیتابیسی که در بخش فایل دیتابیس تعیین شده است تعیین می گردد، اما شما می توانید مسیر و نام فایل exe را خودتان تعیین کنید، روی دکمه ... کنار عبارت فایل دیتابیس، کلیک کرده و مسیر و نام فایل exe را تعیین کنید. دکمه تولید فایل اجرایی EXE در دسترس است، اما بهتر است تنظیمات دیگری که برخی از آنها به شدت لازم هستند را نیز تعیین کنید و سپس فایل EXE را تولید کنید، از مهمترین مواردی که در پنجره اصلی باید تعیین شود گذرواژه Database Password است. کلید میانبر و تولید سریع فایل اجرایی پس از تنظیمات Ctrl+E است: دکمه تولید فایل اجرایی EXE کلید Ctrl+E تولید فایل اجرایی (EXE) در این پنجره میتوانید کارهای مختلفی با فایل Exe تولید شدۀ خودتان انجام دهید: فایل اجرایی تولید شده را با پارامترهای زیر اجرا کنید. فولدر فایل اجرایی تولید شده را باز کنید. ضمیمه کردن فایل دیتابیس به برنامه اجرایی (EXE) عمل ضمیمه کردن فایل دیتابیس حاوی کدهای vba میتواند انجام نشود ولی از سایر خدمات accdbExe استفاده شود. اگر فایل دیتابیس حاوی کدهای برنامه نویسی به فایل EXE تولید شده ضمیمه شود، علاوه بر اینکه می توان از سایر خدمات accdbExe استفاده کرد، می توان برای آن تعیین نمود که فایل ضمیمه را در کجا(چه مسیری Path) باز (Extract) کند. در این رابطه در بخش «ضمیمه کردن فایل به EXE»، به صورت مبسوط توضیح دادهایم. اگر در بخش ضمیمه کردن فایل دیتابیس به برنامه اجرایی گزینه «فایل دیتابیس حاوی دستورات به برنامه اجرایی(EXE)ضمیمه شود»، را تیکدار کنید، آنگاه باید تعیین کنید روش باز کردن (Extract) فایل دیتابیس حاوی دستورات، هنگام اجرای نرم افزار، چگونه و در کدام مسیر باشد، مسیرهایی مانند: مسیر فایل های موقت ویندوز (بهترین انتخاب). مسیری که فایل اجرایی EXE در کامپیوتر کاربر قرار دارد. مسیر سفارشی، با ذکر مسیر قابل انتخاب هستند. مسیر فایل های موقت از سایر انتخاب ها بهتر است. اگر فایل را ضمیمه نکنید، از همه گزینه ها به لحاظ سرعت اجرای نرم افزار بهتر است. اگر فایل را به فایل ExE ضمیمه کنید، ضمن اینکه تعداد فایل ها هنگام انتقال کاهش خواهد یافت، امنیت حفاظت از فایل بیشتر خواهد شد. به این نکته توجه داشته باشید از آنجا که تصور می شود فایل حاوی کدهای برنامه نویسی بر اساس اصل تفکیک اجزاء در Access فاقد اطلاعات مربوط به کاربر است، و از آنجا که برای از بین رفتن جداول و مقادیر موقت در فایل دیتابیس حاوی کدهای برنامه نویسی، بهتر است فایل دیتابیس حاوی کد برنامه نویسی از نو ، ایجاد شود، فایل ضمیمه بر روی فایل قبلی رونویسی خواهد شد. بنابراین دقت کنید که حتما باید بر اساس اصل تفکیک اجزاء، چنانچه اطلاعاتی از کاربر را باید در دیتابیس نگهداری کنید، این اطلاعات در فایل دیتابیس حاوی کد برنامهنویسی نباشد. مسیر فایل اجرایی ممکن است در حالت Readonly باشد، پس به این نکته توجه داشته باشید. بیشتر اوقات بر اساس اصل Setup ، برنامه نویس فایل دیتابیس اطلاعات و سایر فایل های مربوط به پروژه را در مسیر مشخصی ازکامپیوتر کاربر ذخیره می کند، بنابراین می توانید بر اساس همین اصل (Setup)، مسیر کاملا مشخصی را به عنوان مسیر سفارشی برای باز کردن فایل دیتابیس حاوی کدهای برنامه نویسی انتخاب کنید. ارسال پارامتر Command به بخش VBA نرم افزار accdbExe این امکان را دارد که یکی از عبارت های زیر را برای بخش VBA اکسس ارسال کند، این بخش می تواند یا استفاده کاربردی داشته باشد و یا به عنوان ابزاری برای افزایش امینت از آن استفاده کرد. در رابطه با نحوه استفاده از این پارامتر و تابع در بخش «ارسال پارامتر به VBA»، به صورت مبسوط توضیحاتی ارائه شده است: پارامترهای وارد شده به فایل اجرایی: یعنی مثلا اگر فایل EXE نهایی شما به نام Software.exe باشد، و شما Shortcutی برای آن ایجاد کرده باشید و به آن پارامتر یا آرگومانی بدهید، عین عبارت پارامتر به Access توسط نرم افزار accdbExe انتقال پیدا خواهد کرد. مثلا: Software.exe runme عبارت برگشتی از تابع ()Command، در محیط VBA، عبارت جمله ای runme خواهد بود. شماره سریال سخت افزاری سیستم: اگر به بخش «ارائه کد فعالسازی به مشتریان» دقت داشته باشید، این بخش بر اساس کد یکتای سختافزاری CPU کامپیوتر کاربر کار می کند، این کد را می توانید به عنوان آرگومان به Accesss منتقل کنید، در چنین شرایطی عبارت برگشتی از تابع ()Command، در محیط VBA، عبارت جمله ای شماره سریال CPU کامپیوتر کاربر خواهد بود. مسیر فایل های موقت: یعنی مثلا اگر در بخش ضمیمه کردن فایل دیتابیس به برنامه اجرایی (EXE)، مسیر فایل های موقت ویندوز را تعیین کرده باشید به این ترتیب می توانید همین مسیر را برای Access ارسال کنید تا در داخل بخش VBA بتوانید از محیطی که در نظر دارید سایر فایل های پروژه را مدیریت کنید استفاده بهتری ببرید. در چنین شرایطی عبارت برگشتی از تابع ()Command، در محیط VBA، عبارت جمله ای مسیر فایل های موقت ویندوز خواهد بود. مسیر فایل اجرایی: یعنی مثلا اگر در بخش ضمیمه کردن فایل دیتابیس به برنامه اجرایی (EXE)، مسیری که فایل اجرایی EXE در کامپیوتر کاربر قرار دارد را تعیین کرده باشید به این ترتیب می توانید همین مسیر را برای Access ارسال کنید تا در داخل بخش VBA بتوانید از محیطی که در نظر دارید سایر فایل های پروژه را مدیریت کنید استفاده بهتری ببرید. در چنین شرایطی عبارت برگشتی از تابع ()Command، در محیط VBA، عبارت جمله ای مسیری که فایل اجرایی EXE در کامپیوتر کاربر قرار دارد خواهد بود. متن سفارشی: برای افزایش امنیت می توانید حتی از یک عبارت ویژه مانند Secret@16 استفاده کنید تا از اجرای موفقیت آمیز برنامه خود توسط رویه ای که تعیین کرده اید مطمئن شوید. در چنین شرایطی عبارت برگشتی از تابع ()Command، در محیط VBA، عبارت جمله ای Secret@16 خواهد بود. تنظیمات Registry، برای اجرای راحتتر Microsoft Access که ذیلا به خلاصه ای از آنها خواهیم پرداخت: اجرای خودکار ماکروها در Microsoft Access حتما بهتر است که این گزینه را تیکدار کنید. این تنظیمات در بخش «تنظیمات Registry» همین راهنما، به صورت مبسوط توضیح داده شده است. اما علی رغم انتخابهای تخصصی و کارشناسی خودتان بهتر است بدانید اگر گزینه «انتخاب همه نگارش های Access» را تیکدار کنید، اگر چه روش مطمئنتری را انتخاب کردهاید که کاربرانتان با هر نگارش ویندوزی میتوانند با نرمافزار شما کار کنند، اما به روزآوری تنظیمات رجیستری(Registry) چند ثانیهای بیشتر طول خواهد کشید - که حداکثر تا 10 ثانیه شاید باشد. اگز ار نگارش آفیس کاربرانتان مطمئن هستید بهتر است گزینه نگارش مربوطه را صرفا انتخاب کنید. عملکردهای قبل از اجرای Microsoft Office Access بررسی فعال بودن بخش فارسی (Persian) ویندوز در رایانه کاربر، و ارائه پیام مناسب به او، قبل از اجرای نرم افزار EXE تولید شده. این موضوع در بخش «عملکردهای قبل از اجرای»، همین راهنما به صورت مبسوط توضیح داده شده است. اگر این بخش تیکدار نباشد، کاربران هر نوع اشکالی که در نرم افزار شما را متوجه شما خواهند دانست، آنها تصور می کنند نرم افزار شما قدرت نمایش متون فارسی را ندارد این در حالیست که خود کاربران ویندوز خود را به نحوی که باید بتواند متون فارسی را نمایش دهد تنظیم نکردهاند. بررسی وجود (نصب) Microsoft Office Access و یا Access Runtime در کامپیوتر کاربر، و ارائه پیام مناسب به او، قبل از اجرای نرم افزار EXE تولید شده. اگر این بخش تیکدار نباشد، کاربران هر نوع اشکالی که در نرم افزار شما را متوجه شما خواهند دانست، آنها تصور می کنند نرم افزار شما قدرت اجرا ندارد این در حالیست که Microsoft Office و بخصوص Access در کامپیوتر خود نصب نکرده اند. به هیچ وجه انتظار نداشته باشید که یک فایل EXE کوچک، بتواند عملکرد فایل حجیمی که بیش از 170 مگابایت حجم دارد و در قالب Access Runtime ارائه شده است را داشته باشد، این حداقل سایزی است که کوچکترین برنامه access Runtime دارد، بقیه Access Runtimeها حتی بیش از 200 مگابایت حجم دارند، و همانطور که می دانید Access Runtimeها هرگز مانند خود Microsoft Office نمی توانند از تمامی امکانات Access استفاده کنند، و برنامههای نصب آفیس بیش از 700 مگابایت حجم دارند، پس باید کاربران نرم افزار Access حتما یکی از آنها را در رایانه خود نصب کرده باشند. این موضوع در بخش «عملکردهای قبل از اجرای»، همین راهنما به صورت مبسوط توضیح داده شده است. بستن سایر پنجرههای Access قبل از اجرای نرم افزار EXE تولید شده. این بخش به خصوص با بخش تزریق گذرواژه به پنجرۀ Password Required، در ارتباط است؛ به بخش مربوطه که در ادامه توضیح داده می شود نگاه کنید. این موضوع در بخش «عملکردهای قبل از اجرای»، همین راهنما به صورت مبسوط توضیح داده شده است. تزریق گذرواژه به پنجرۀ Password Required موضوع Database Password و تزریق گذرواژه به پنجره Password Required، به طورت مبسوط در بخش «تزریق گذرواژه Password»، همین راهنما توضیح داده شده است. این بخش از پنجره اصلی نرم افزار accdbExe، دارای یک جعبه متنی و یک دکمه است، که با کلیک روی این دکمه می توانید جعبه متن را که در حالت Password قرار دارد را به حالت Text ساده تبدیل کنید تا تسلط بیشتری بر روی گذرواژه داشته باشید. هنگامی که فایل دیتابیس حاوی کدهای برنامهنویسی باید با Access باز شود باید این گذرواژه را داشته باشد، هر چند فایل های accde از این موضوع مستثنی هستند که در بخش «تزریق گذرواژه Password»، همین راهنما توضیح داده شده است، اما با توجه به اینکه ممکن است کامپایلر accde موجود در کامپیوتر شما -به عنوان تولید کننده- و کامپایلر accde موجود در کامپیوتر کاربر نرم افزارتان، از فایل accde استفاده نکنید و بجای آن از accdb محافظت شده استفاده کنید تا مشکل کامپایلهای نامرتبط را نداشته باشید. این موضوع نیاز به توضیحات زیادی دارد که به صورت کاملا گسترده در بخش «تزریق گذرواژه Password»، همین راهنما توضیح داده شده است. گذرواژۀ دیتابیس حاوی کدهای برنامهنویسی به صورت کاملا حفاظت شده در فایل EXE و حتی فایل پروژه accdbExe ذخیره می شوند و فقط به Access تحویل می شوند؛ این موضوع نیز نیاز به توضیحات زیادی دارد که به صورت کاملا گسترده در بخش «تزریق گذرواژه Password»، همین راهنما توضیح داده شده است. شما حتی اگر گذرواژه Database خود را در پروژه ذخیره کنید و فایل پروژه خود را با Notepad باز کنید با چنین عبارتهایی روبرو خواهید شد، هر چند حتی فایل پروژه در اختیار کاربر قرار نخواهد گرفت همین وضعیت امنیتی با ضریب بسیار بالاتر در فایل EXE برای حفظ گذرواژه برقرار است. String_psw=Ý2ïÙ¼ ¤©ö÷°¼ÂÅ§Ñ گذرواژه هنگام تزریق به پنجره Password Required کاملا با حساسیت تزریق میشود، و میتوانید برای مطالعه بیشتر در این خصوص به توضیحات تخصصی در بخش «تزریق گذرواژه Password»، همین راهنما مراجعه کنید. ارائه کدفعالسازی به مشتریان اگر می خواهید مشتریان و کاربران نرم افزار شما قبل از استفاده از نرم افزار شما در رایانه خودشان، با شما حتما هماهنگ کنند و از شما کد فعالسازی بگیرند، میتوانید از این بخش نرم افزار accdbExe استفاده کنید، این بخش به کاربر نرمافزار شما کدی یکتا که فقط مربوط به رایانۀ خودش است ارائه میکند. برای اینکار در پنجره اصلی نرمافزار accdbExe، گزینۀ «فایل در صورتی اجرا شود که کد فعالسازی درست به آن داده شود» را تیکدار کنید. روش کار به این صورت است: ابتدا فایل EXE را تولید کنید. فایل EXE به کامپیوتر کاربر انتقال یابد. فایل EXE در کامپیوتر کاربر اجرا شود؛ هنگام اجرا نرم افزار فقط یک شماره سریال اعلام میکند و منتظر دریافت کد فعالسازی می ماند. کد سخت افزاری را به رایانه تولید کننده منتقل کرده و در محل مربوطه Paste کنید. دقت کنید کلیدKey کنونی که در حال تولید کد فعالسازی هستید با کلیدKey که هنگام تولید فایل EXE در محل مربوطه قرار داشت یکسان باشد. روی دکمه «صدور کد فعالسازی برای مشتری» کلیک کنید تا کد فعالسازی ویژه کاربر تولید شود. کدفعالسازی را به کاربر نرم افزار ارائه کنید، کاربر کدفعالسازی دریافت شده را در محل درج کد فعالسازی Paste کند تا نرم افزار در کامپیوتر کاربر اجرا شود. امکان ذخیره کد فعالسازی در رایانه کاربر وجود دارد تا هر بار موقع اجرای نرم افزار کدفعالسازی مطالبه نشود. |
| .
انواع فایل های قابل انتخاب چه فایلهای دیتابیسی را معرفی کنم؟ نوع فایل پسوند کامپیایل شده Binary امنیت بالا در برابر هک گذرواژه Database Password امکان باز کردن فایل با نسخههای مختلف Access فایل اصلی accdb 2010 بهبعد نیست دارد هست چه فایلهای دیتابیسی را معرفی کنم؟ Microsoft Access Databases (*.accdb;*.mdb) Microsoft Access Projects (*.adp) بهتر است در همین راهنما که در خطوط بعدی به آنها پرداخته ایم مزایا و معیب فایلهایی که می توانید از آنها استفاده کنید را بررسی کنید اما در یک نگاه کلی در پاسخ به سئوال چه فایلهای دیتابیسی را معرفی کنم؟ باید گفت: پیشنهاد: پسوند accdb است، که باید حتما دارای گذرواژههای Database Password و Protection باشد. امنترین انتخاب: فایلهای با پسوند accde است.(برای استفاده از این فایل باید حتما به کاربر نرمافزار نسخه کامپایل Access را اطلاع دهید، تا کاربر نرمافزار نسخه مربوطه را در کامپیوتر خودش نصب کند.) پرکاربردترن فایل با حوزه عملکرد با آفیس های مختلف (و ناامنترین فایل): پسوند mdb است. کمترین حوزه کاربرد( باید نسخه Access کاربر نرمافزار با نسخه Access برنامهنویس نرمافزار یکسان باشد): پسوند accde است. اول : باید بر اساس اصل تفکیک اجزاء در Access(جدا کردن فایلهای حاوی کدهای برنامهنویسی از فایلهای اطلاعاتی)، فایل حاوی کدهای خود را از فایل حاوی جداول اطلاعاتی جدا کنید تا فایل دیتابیس حاوی کد که مرتبا در حال حذف و نو (جدید) شدن است با اطلاعاتی که مرتبا در حال به روزآوری است مخلوط نشود. دوم: توجه داشته باشید نسخههای مختلف Office Access امکانات استفاده شده از نسخههای قبلی را پشتیبانی میکنند، یعنی اگر امکانی در Office Access 2013 به مجموعه Accessاضافه شده باشد، این امکان توسط Office Access 2010، وجود نداشته پس بهتر است از محیط Access 2010 برای برنامهنویسی استفاده کنید تا نرمافزار شما در Accessهای 2013 و 2016 و 2019 و 2021 ، قابل استفاده باشند، در غیر این صورت باید به کاربر نرمافزار حداقل نسخه Accessی که با نرمافزار شما همخوانی دارد را اعلام کنید. سوم : اگر احتمال میدهید(که احتمالا این وضعیت بیشتر است) کاربران نرم افزار تولید شده توسط شما با آفیسها و اکسسهای نسخههای مختلفی بجز نسخهای که شما در حال استفاده از آن هستید کار کنند، یا به عبارتی Microsoft Office ی بجز Microsoft Officeی که شما در رایانه خود نصب کرده اید، داشته باشند، بهتر است از فایل های اصلی با پسوند accdb و یا mdb استفاده کنید. چهارم: اگر قبل از نصب نرم افزار روی کامپیوتر کاربر نسخه Accessی که برای اجرای نرم افزار شما لازم است نصب کرده باشد را به کاربر اعلام کنید، و کاربر مجبور باشد برای استفاده از نرم افزار شما حتما از Microsoft Office نسخۀ خاصی استفاده کند، باید بدانید که تعداد کاربران کمتری خواهن تونست از نرم افزار شما استفاده کننده شما با انتخاب یک Office با نسخه مشخص در واقع حوزه کاربرانی که میتوانند از نرم افزار شما استفاده کنند را کوچکتر میکنید، اما می توانید از مزایای فایلهای با پسوند accde و mde استفاده کنید. معایب و مزایای فایلهای accdb و mdb
عیب این فایل این است که کدهای برنامهنویسی شده به همراه نرمافزار جابجا میشوند و هر چند احتمال هک کدهای نوشته شده کم است اما وجود دارد. هکر برای هک کدهای برنامه نویسی شده در بخش VBA فایل اصلی دیتابیس باید از Database Password فایل اصلی (منظور رمزی که هنگام باز کردن فایل در پنجره Password Required پرسیده می شود) خبر داشته باشد. همچنین باید رمز بخش Project Protection مربوط به بخش VBA، را نیز بداند. امکان هک گذرواژه Database Password در فایل های accdb نسبت به mdb بسیار کمتر است. به عبارتی Access در رمزگذاری Database Password، برای فایلهای با پسوند accdb بهتر از فایلهای با پسوند mdb کار میکند. معایب و مزایای فایل های اجرایی(accde و mde) منظور از فایلهای اصلی اجرایی دیتابیسی است که توسط Access از طریق Make ACCDE یا بخش MAKE MDE کامپیایل شده است، و دارای کدهای باینری (Binary) برنامهنویسی و سایر اجزاء لازم برای مدیریت نرمافزار است، این فایلها قابلیت نمایش مجدد کدهای برنامه نویسی شده توسط برنامه نویس را ندارند، و نیز توسط مترجم Visual Basic for Applications نرم افزار Access قابل ترجمه نیستند، بنابراین فقط توسط Microsoft Office Accessی باز میشوند که بهلحاظ نگارش بخصوص نسخه 32 یا 64 بیتی با فایل کامپایلر کننده فایل همخوانی داشته باشند. مثلا اگر با Access2010 نسخه 32 بیتی طراحی شده باشند، حتما باید با Access 2010 نسخه 32 بیتی در کامپیوتر کاربر نرمافزار باز شود. و به هیچ وجه نمیتوان این فایل را با Access 2013 2010 نسخه 64 بیتی باز کرد، حتی این وضعیت برای آفیس 2010 و 2013 نیز وجود دارد حتی اگر نسخه هر دو 32 بیتی یا نسخه هر دو 64 بیتی باشد؛ Microsoft Office Access به همین دلیل که فایل کدهای برنامه نویسی قابل هک نباشند، و ضمنا سرعت اجرای نرم افزار افزایش یابد این امکان را فقط برای VBA نرم افزار Access فراهم کرده است. مزیت فایلهای اجرایی این است که نیازی به گذرواژۀ Database Password فایل اصلی (منظور رمزی که هنگام باز کردن فایل در پنجره Password Required پرسیده می شود) ندارند و نیز نیازی به گذرواژۀ Project Protection (منظور رمزی است که در بخش VBA از طریق منوی Tools رو کدهای برنامهنویسی شده، گذاشته میشود) نیز ندارند. |
| .
ضمیمه کردن فایل به EXE عمل ضمیمه کردن فایل دیتابیس حاوی کدهای vba میتواند انجام نشود ولی از سایر خدمات accdbExe استفاده شود. اگر فایل را ضمیمه نکنید، از همه گزینهها به لحاظ سرعت اجرای نرم افزار بهتر است، در این حالت نرم افزار EXE برای باز کردن فایل Access به دنبال فایلی در مسیر (folder)، خودش با نام accdr._ می گردد، و در صورتیکه آنرا پیدا کند، با Access آنرا باز می کند. فایل نمونه (پروژه شماره 1)، در بخش نمونهها به این موضوع پرداخته است. اگر فایل دیتابیس حاوی کدهای برنامه نویسی به فایل EXE تولید شده ضمیمه شود، علاوه بر اینکه می توان از سایر خدمات accdbExe استفاده کرد، می توان برای آن تعیین نمود که فایل ضمیمه را در کجا(چه مسیری Path) باز (Extract) کند. اگر گزینه «فایل دیتابیس حاوی دستورات به برنامه اجرایی(EXE)ضمیمه شود» در قسمت ضمیمه کردن فایل دیتابیس به برنامه اجرایی، را تیکدار کنید، آنگاه باید تعیین کنید روش باز کردن (Extract) فایل دیتابیس حاوی دستورات، هنگام اجرای نرم افزار، چگونه و در کدام مسیر باشد، مسیرهایی مانند: مسیر فایل های موقت ویندوز (بهترین انتخاب). مسیری که فایل اجرایی EXE در کامپیوتر کاربر قرار دارد. مسیر سفارشی، با تعیین مسیر. مسیر فایل های موقت از سایر انتخاب ها بهتر است. فایل نمونه (پروژه شماره 2)، در بخش نمونهها به این موضوع پرداخته است. اگر فایل را به فایل ExE ضمیمه کنید، ضمن اینکه تعداد فایل ها هنگام انتقال کاهش خواهد یافت، امنیت حفاظت از فایل بیشتر خواهد شد. به این نکته توجه داشته باشید از آنجا که تصور میشود فایل حاوی کدهای برنامهنویسی بر اساس اصل تفکیک اجزاء در Access فاقد اطلاعات مربوط به کاربر است، و از آنجا که برای از بین رفتن جداول و مقادیر موقت در فایل دیتابیس حاوی کدهای برنامه نویسی، بهتر است فایل دیتابیس حاوی کد برنامه نویسی از نو ، ایجاد شود، فایل ضمیمه بر روی فایل قبلی رونویسی خواهد شد. بنابراین دقت کنید که چنانچه اطلاعاتی از کاربر را باید در دیتابیس نگهداری کنید، این اطلاعات در فایل دیتابیس حاوی کد برنامهنویسی نباشد. مسیر فایل اجرایی ممکن است در حالت Readonly باشد، پس به این نکته توجه داشته باشید. بیشتر اوقات بر اساس اصل Setup ، برنامه نویس فایل دیتابیس اطلاعات و سایر فایل های مربوط به پروژه را در مسیر مشخصی ازکامپیوتر کاربر ذخیره می کند، بنابراین میتوانید بر اساس همین اصل (Setup)، مسیر کاملا مشخصی را به عنوان مسیر سفارشی برای باز کردن فایل دیتابیس حاوی کدهای برنامه نویسی انتخاب کنید. |
| .
ارسال پارامتر به VBA نرمافزار accdbExe این امکان را دارد که یکی از عبارتهای زیر را برای بخش VBA اکسس ارسال کند، این بخش میتواند یا استفاده کاربردی داشته باشد و یا به عنوان ابزاری برای افزایش امینت از آن استفاده کرد، مثلا شما می توانید از عبارتی استفاده کنید و سپس در VBA بررسی کنید که آیا عبارت به VBA وارد شده است یا خیر در این صورت می توانید مطمئن شوید که به احتمالا قوی فایل VBA-DB توسط فایل EXE تولید شده توسط خودتان صدا زده شده است، برای اینکار باید از گزینه متن سفارشی، استفاده کنید. پارامترهای وارد شده به فایل اجرایی: یعنی مثلا اگر فایل EXE نهایی شما به نام Software.exe باشد، و شما Shortcutی برای آن ایجاد کرده باشید و به آن پارامتر یا آرگومانی بدهید، عین عبارت پارامتر به Access توسط نرم افزار accdbExe انتقال پیدا خواهد کرد. مثلا: Software.exe runme عبارت برگشتی از تابع ()Command، در محیط VBA، عبارت جمله ای runme خواهد بود. از این بخش وقتی میتوان استفاده کرد که بخواهید عملکردهای متفاوتی هنگام شروع برنامه خودتان با درخواست کاربر داشته باشید. شماره سریال سخت افزاری سیستم: اگر به بخش «ارائه کد فعالسازی به مشتریان» دقت داشته باشید، این بخش بر اساس کد یکتای سختافزاری CPU کامپیوتر کاربر کار می کند، این کد را می توانید به عنوان آرگومان به Accesss منتقل کنید، در چنین شرایطی عبارت برگشتی از تابع ()Command، در محیط VBA، عبارت جملهای شماره سریال CPU کامپیوتر کاربر خواهد بود. توسط این گزینه می توانید به فایل اجرایی (EXE)، تولید شده اطلاع دهید تا شماره سریال سخت افزاری CPU کامپیوتر کاربر را به VBA ارسال کند سپس می توانید از این شماره سریال سخت افزاری برای صدور و تائید کد فعالسازی خودتان در نرم افزارتان استفاده کنید. همچنین میتوانید بخش دموی نرم افزار خودتان را بر اساس همین شماره سریال فعال یا غیر فعال کنید. مسیر فایل های موقت: یعنی مثلا اگر در بخش ضمیمه کردن فایل دیتابیس به برنامه اجرایی (EXE)، مسیر فایل های موقت ویندوز را تعیین کرده باشید به این ترتیب می توانید همین مسیر را برای Access ارسال کنید تا در داخل بخش VBA بتوانید از محیطی که در نظر دارید سایر فایل های پروژه را مدیریت کنید استفاده بهتری ببرید. در چنین شرایطی عبارت برگشتی از تابع ()Command، در محیط VBA، عبارت جمله ای مسیر فایل های موقت ویندوز خواهد بود. مسیر فایل اجرایی: یعنی مثلا اگر در بخش ضمیمه کردن فایل دیتابیس به برنامه اجرایی (EXE)، مسیری که فایل اجرایی EXE در کامپیوتر کاربر قرار دارد را تعیین کرده باشید به این ترتیب می توانید همین مسیر را برای Access ارسال کنید تا در داخل بخش VBA بتوانید از محیطی که در نظر دارید سایر فایل های پروژه را مدیریت کنید استفاده بهتری ببرید. در چنین شرایطی عبارت برگشتی از تابع ()Command، در محیط VBA، عبارت جمله ای مسیری که فایل اجرایی EXE در کامپیوتر کاربر قرار دارد خواهد بود. متن سفارشی: برای افزایش امنیت می توانید حتی از یک عبارت ویژه مانند Secret@16 استفاده کنید تا از اجرای موفقیت آمیز برنامه خود توسط رویه ای که تعیین کرده اید مطمئن شوید. در چنین شرایطی عبارت برگشتی از تابع ()Command، در محیط VBA، عبارت جمله ای Secret@16 خواهد بود. |
| .
تنظیمات REGISTRY برنامهنویسیان Access معمولا افراری هستند که با کامپیوتر بیشتر آشنا هستند آنها جزئییات اکسس را به تدریج طوری تنظیم میکنند که کامپیوتر و اکسسشان در طول برنامهنویسی به نحوی تنظیم میشود که نرمافزارشان به خوبی در کامپیوتر خودشان کار میکند، اما وقتی که نرمافزار تولید شده را کامپایل میکنند و یا به صورت غیرکامپایل شده در اختیار سایر افراردی که قرار است از نرمافزارشان استفاده کنند قرار میدهند، نرمافزار اکسس تولید شده در کامپیوتری که مانند کامپیوتر برنامهنویس تنظیم نشده است بدرستی کار نمیکند، برای غلبه بر چنین وضعیتی باید کاربر نرمافزار تنظیمات ویندوز و آفیس را به نحوی تغییر دهد که مانند کامپیوتر برنامهنویس شود، این تنظیمات زیاد هستند و در جاهای مختلفی قرار گرفتهاند که از عهدۀ افرادی که با کامپیوتر خیلی آشنا نیستند بر نمیآید. نرمافزار accdbExe این تنظیمات را برای شما انجام میدهد. فایل EXE تنظیمات زیر را برای اجرای راحتتر Access در کامپیوتر کاربر نرمافزار شما انجام میدهد: اجرای خودکار ماکروها در Microsoft Access تائید خودکار اجرای کوئریها ی موثر در حذف رکوردها مخفی کردن اشیاء مخفی شده در بخش NavPan مخفی کردن Quick Access Toolbar چسباندن پنجره Access به سمت بالای مانیتور مرتفع کردن پنجره Access تا سر حد ارتفاع مانیتور عنوان فونت پیش فرض تعیین نقطه(.) به عنوان جداکننده اعشار، در Region کنترلپنل این گزینه در بخش Region، کنترلپنل Control Panel ویندوز قرار دارد، که میتواند « / » یا . باشد، اگر این گزینه « / » باشد، هنگام ورود اعداد اعشاری کاربر باید بجای « . » از « / » استفاده کند، مثلا برای درج عدد 14/45 باید از « / » استفاده کند. این وضعیت خیلی متعارف نیست، برای درج عدد اعشاری 14.45 از (. نقطه) استفاده میشود. اگر ویندوز در حالتی باشد که در بخش Region، « / » به عنوان جدا کننده اعشار تعیین شده باشد، نه تنها موقع ثبت اعداد اعشاری بلکه هنگام محاسبات Access و Queryها نیز مشکلات بسیاری برای کاربران بوجود میآید. برنامهنویسان Access در همان ابتدای کار با Access، به صورت اتفاقی در وضعیتی هستند که این گزینه در بخش Region، (. نقطه) است و یا به صورت دستی اینکار را انجام میدهند. این وضعیت و اینکار - که در ابتدای مراحل برنامه نویسی در کامپیوتر برنامهنویس در تنظیمات ویندوز - توسط برنامهنویس انجام میشود در طول برنامهنویسی فراموش میشود، حتی خود برنامهنویس هم به خاطر نمیآورد که چه موقع این تنظیم را انجام داده، و یا اذعان میکند این وضعیت به صورت پیشفرض در ویندوز او وجود داشته؛ در چنین وضعیتی از کامپیوتر و ویندوز برنامهنویس، ممکن است، این گزینه در بخش Region، کامیپوتر و ویندوز کاربر نرمافزار « / » باشد، فقط کاربر از درست کار نکردن نرمافزاری که از برنامهنویس دریافت کرده گلایه میکند و کسی نمیداند چرا این وضعیت برای کاربر نرمافزار پیش آمده است! نرمافزار accdbExe محصول تجربیات یک برنامهنویس Access است که نه تنها زمانهای بسیاری را برای برنامهنویسی سپری کرده بلکه همزمان کار پشتیبانی نرمافزار و کاربران نرمافزار Access را سالیان زیادی انجام داده است، این تجربه در نرمافزار accdbExe به تبلور رسیده است. هنگام تولید EXE شما میتوانید تعیین کنید که اگر در رایانه کاربر نرمافزار این گزینه در بخش Region، « / » باشد حتما به (. نقطه) تغییر پیدا کند. این تنظیم و تنظیمات دیگری شبیه به این تنظیم توسط نرمافزار EXE (تولید شده توسط نرم افزار accdbExe) انجام میشود که همه آنها را در این راهنما نگفتهایم، چونکه این تنظیمات به صورت خودکار انجام خواهد شد و نیازی به توضیحات بیش از اندازه نیز ندارد (مانند عدم نمایش پنجرۀ «اولین استفاده از Microsoft Office» و تنظیمات بیشمار دیگر ...). اجرای خودکار ماکروها در Microsoft Access با تیکدار کردن گزینۀ اجرای خودکار ماکروها در Microsoft Access، پنجره بالا نمایش داده نخواهد شد، و نرم افزار بدرستی کار می کند. اجرای خودکار Queryها در Microsoft Access و نیز ... با تیکدار کردن گزینۀ اجرای خودکار Queryها در Microsoft Access، پنجره بالا نمایش داده نخواهد شد، و نرم افزار بدرستی کار می کند. تائید خودکار اجرای کوئریهای موثر در حذف رکوردها و نیز ... با تیکدار کردن گزینۀ تائید خودکار اجرای کوئریها ی موثر در حذف رکوردها، پنجره بالا نمایش داده نخواهد شد، و نرم افزار بدرستی کار می کند. تائید خودکار اجرای کوئریها ی موثر در تغییر رکوردها و نیز ... با تیکدار کردن گزینۀ تائید خودکار اجرای کوئریها ی موثر در تغییر رکوردها، پنجره بالا نمایش داده نخواهد شد، و نرم افزار بدرستی کار میکند. مخفی کردن اشیاء مخفی شده در بخش NavPan مخفی کردن اشیاء (منظور از اشیاء جداول Tableها، Queryها،Formها، Reportها، Moduleها است. )، کاری است که برای ایجاد امنیت بالاتر برای فایل های Access توسط خود اکسس فراهم شده است، بهتر است برنامه نویس پس از پایان کار برنامهنویسی و قبل از ارائه نرم افزار به کاربران و تولید EXE کلیه اشیاء را Hidden کند. برای اینکار باید روی تک تک اشیاء در Navigation Panel در Access راست کلیک کند گزینه Properties را انتخاب کند، سپس از پنجره باز شده گزینۀ Hidden را تیکدار کند. نمونه پنجره Table Properties برای Hidden کردن جدول با نام Table1 پس از مخفی کردن اشیاء، باید Access در وضعیتی تنظیم شود که اشیاء مخفی را نمایش ندهد، البته در کامپیوتر برنامهنویس اگر قرار باشد اشیاء مخفی نمایش داده نشوند، برنامهنویس هم نمیتواند آنها را ببیند تا تغییرات و توسعه لازم را انجام دهد، بنابراین در کامپیوتر برنامهنویس باید حتما تنظیمات Access در وضعیتی باشد که اشیاء مخفی را نمایش دهد. نمونه پنجره Navigation Options برای نمایش اشیاء مخفی Hidden اما Access کامپیوتر برنامه نویس، چه در وضعیتی باشد که اشیاء مخفی را نشان دهد، و چه در وضعیتی باشد که اشیاء مخفی را نمایش ندهد، هیچ فرقی برای کامپیوتر کاربر نرمافزار نمیکند. در واقع این یک تنظیم است که باید توسط کاربر در کامپیوتر خودش انجام شود. اگر شما به عنوان برنامهنویس نخواهید (چنانچه کاربر بنا به هر دلیلی توانست Navigation Panel را مشاهده کند، نتواند فایلهای مخفی را ببیند- البته این موضوعی است که هکرها در سدد ایجاد چنینی وضعیتی هستند - بنابراین این موضوع نرمافزار Access شما را در برابر هک شدن حفاظت خواهد کرد.) باید این گزینه را تیکدار کنید تا با هر بار اجرای فایل EXE، اکسس(Microsoft Office Access) در وضعیتی تنظیم شود که اشیاء مخفی Navigation Panel را نمایش ندهد. مخفی کردن اشیاء سیستمیشده در بخش NavPan سیستمی کردن اشیاء (منظور از اشیاء جداول Tableها، Queryها،Formها، Reportها، Moduleها است. )، کاری است که برای ایجاد امنیت بالاتر برای فایل های Access توسط خود اکسس فراهم شده است. برخی از جداول سیستمی عبارتند از : MSysACEs MSysComplexColumns MSysObjects MSysQueries MSysRelationships این جدول می توانند توسط هکرها مورد سوء استفاده برای هک نرم افزار شما واقع شوند، لذا باید Access در وضعیتی تنظیم شود که اشیاء مخفی را نمایش ندهد. نمونه پنجره Navigation Options برای نمایش اشیاء سیستمی System اما Access کامپیوتر برنامه نویس، چه در وضعیتی باشد که اشیاء سیستمی را نشان دهد، و چه در وضعیتی باشد که اشیاء سیستمی را نمایش ندهد، هیچ فرقی برای کامپیوتر کاربر نرمافزار نمیکند. در واقع این یک تنظیم است که باید توسط کاربر در کامپیوتر خودش انجام شود. اگر شما به عنوان برنامهنویس نخواهید (چنانچه کاربر بنا به هر دلیلی توانست Navigation Panel را مشاهده کند، نتواند فایلهای سیستمی را ببیند- البته این موضوعی است که هکرها در سدد ایجاد چنینی وضعیتی هستند - بنابراین این موضوع نرمافزار Access شما را در برابر هک شدن حفاظت خواهد کرد.) باید این گزینه را تیکدار کنید تا با هر بار اجرای فایل EXE، اکسس(Microsoft Office Access) در وضعیتی تنظیم شود که اشیاء سیستمی در Navigation Panel را نمایش ندهد. مخفی کردن Quick Access Toolbar چسباندن پنجره Access به سمت چپ مانیتور عریض کردن پنجره Access تا سر حد عرض مانیتور Maximize کردن پنجره Access اگر کاربر در کامپیوتر خودش هر پنجرۀ اکسسی را در حالت پنجرهای(Restore) و و در حالتی نا فرم و کنار صفحه بار کند و ببندد موقعی که نرمافزار شما اجرا می شود پنجره های آن وسط صفحه نمایش نشان داده نخواهند شد: مثلا: در تصویر بالا مشاهده میکنید که پنجره Access در بدترین وضعیت در صفحه قرار داده شده و بسته شده است. نتیجه چنین کاری این است که پنجرههای نرمافزار شما، پس از اجرا در وسط صفحه قرار نمیگیرند. برای غلبه بر چنین وضعیتی باید مکان قرارگیری پنجره Access قبل از اجرا تنظیم شود، اینکار توسط نرمافزار EXE انجام خواهد شد، و موجب میشود پنجرههای نرمافزار شما وسط صفحه مانیتور نمایش داده شوند. اگر بنا به هر دلیلی نمیخواهید این تنظیمات انجام شود گزینههای مربوطه را تیکدار نکنید- خوشبختانه هر مورد به صورت جداگانه قابل تنظیم است. عنوان فونت پیش فرض اندازه فونت پیش فرض انتخاب همه نگارش های Access اعمال تنظیمات رجیستری برای نگارش های آفیس های مختلف در جایگاهای متفاوت در Windows Registry ثبت میشود. اما علی رغم انتخابهای تخصصی و کارشناسی خودتان بهتر است بدانید اگر گزینه «انتخاب همه نگارش های Access» را تیکدار کنید، اگر چه روش مطمئنتری را انتخاب کردهاید که کاربرانتان با هر نگارش ویندوزی میتوانند با نرمافزار شما کار کنند، اما به روزآوری تنظیمات رجیستری(Registry) چند ثانیهای بیشتر طول خواهد کشید - که حداکثر تا 10 ثانیه شاید باشد. اگز ار نگارش آفیس کاربرانتان مطمئن هستید بهتر است صرفاً گزینه نگارش مربوطه را انتخاب کنید. |
| .
عملکردهای قبل از اجرا بررسی فعال بودن بخش فارسی (Persian) ویندوز در رایانه کاربر، و ارائه پیام مناسب به او، قبل از اجرای نرم افزار EXE تولید شده. اگر این بخش تیکدار نباشد، کاربران تصور می کنند نرم افزار شما قدرت نمایش متون فارسی را ندارد این در حالیست که خود کاربران ویندوز خود را به نحوی که باید بتواند متون فارسی را نمایش دهد تنظیم نکردهاند. بررسی وجود (نصب) Microsoft Office Access و یا Access Runtime در کامپیوتر کاربر، و ارائه پیام مناسب به او، قبل از اجرای نرم افزار EXE تولید شده. به هیچ وجه انتظار نداشته باشید که یک فایل EXE کوچک، بتواند عملکرد فایل حجیمی که بیش از 170 مگابایت حجم دارد و در قالب Access Runtime ارائه شده است را داشته باشد، این حداقل سایزی است که کوچکترین برنامه access Runtime دارد، بقیه Access Runtimeها حتی بیش از 200 مگابایت حجم دارند، و همانطور که می دانید Access Runtimeها هرگز مانند خود Microsoft Office نمی توانند از تمامی امکانات Access استفاده کنند، و برنامههای نصب آفیس بیش از 700 مگابایت حجم دارند، پس باید کاربران نرم افزار Access حتما یکی از آنها را در رایانه خود نصب کرده باشند. بستن سایر پنجرههای Access قبل از اجرای نرم افزار EXE تولید شده. این بخش به خصوص با بخش تزریق گذرواژه به پنجرۀ Password Required، در ارتباط است. اگر برنامه Accessی قبل از اجرای نرم افزار شما باز باشد و درست در مرحله دریافت Database Password باشد، و پنجره Password Required آن باز باشد. این گزینه می تواند آن پنجره را ببندد، در خصوص موارد امنیتی مربوط به پنجره Password Required باید گفت که این موضوع نیز نیاز به توضیحات زیادی دارد که به صورت کاملا گسترده در بخش «تزریق گذرواژه Password»، همین راهنما توضیح داده شده است. اگر تمایل به بستن سایر پنجره های Access ندارید میتوانید این گزینه را بدون تیک کنید. و فایل EXE خود را تولید کنید. |
| .
تزریق گذرواژه PASSWORD فایلهای دیتابیس VBA-DB که صرفا دارای فرم و Module و Report هستند و جداول اطلاعانی (Table)، مهمی ندارند، می توانند به فرمت accde و mde و به عباری کامپایل شده باشند، این فایل ها نیاز به گذرواژه Database Password ندارند، و از این موضوع مستثنی هستند. اما با توجه به اینکه ممکن است کامپایلر accde موجود در کامپیوتر شما - به عنوان تولید کننده - و کامپایلر accde موجود در کامپیوتر کاربر نرمافزارتان، از فایل accde استفاده نکنید و بجای آن از accdb محافظت شده استفاده کنید تا مشکل کامپایلهای نامرتبط را نداشته باشید؛ نرم افزارهای آفیس در نگارش های مختلفی ارائه شده اند و متاسفانه کامپایل کردن فایل دیتابیس موجب می شود فایل کامپایل شده، برای نگارشهای دیگر آفیس ناخوانا باشد.مثلا اگر فایل دیتابیسی را با نگارش 32 بیتی آفیس کامپایل کنید در سایر نگارش های 64 بیتی خوانا نخواهد بود. یعنی حتی اگر فایلی را با اکسس نگارش 2010 ، 32 بیتی کامپایل کرده باشید، فایل دیتابیس کامپایل شده با اکسس نگارش 2010، 64 بیتی باز نخواهد شد. این وضعیت حتی برای نگارش های 2007 , 2010 و 2013 نیز وجود دارد. یعنی حتی اگر فایلی را با اکسس نگارش 2007 ، 32 بیتی کامپایل کرده باشید، فایل دیتابیس کامپایل شده با اکسس نگارش 2010، 32 بیتی باز نخواهد شد. این در حالی است که مشتریان شما ممکن است نگارش های متعددی را در کامپیوتر های خودشان نصب کرده باشند. گذرواژۀ دیتابیس حاوی کدهای برنامهنویسی به صورت کاملا حفاظت شده در فایل EXE و حتی فایل پروژه accdbExe ذخیره می شوند و فقط به Access تحویل می شوند. هنگام تزریق گذرواژه به پنجرۀ Password Required فرایند پیچیدهای توسط فایل EXE تولید شده توسط accdbExe سپری می شود، در واقع فرایند تزریق گذرواژه به پنجره Password Required به صورت خلاصه به صورت زیر است: ابتدا نرمافزارهای Access قبلی که احتمالا در حال اجرا هستند در صورت صلاح دید برنامهنویس از حافظه اخراج میشوند، اگر برنامه Accessی قبل از اجرای نرم افزار شما باز باشد و درست در مرحله دریافت Database Password باشد، و پنجره Password Required آن باز باشد. پیامی (.Please Close Other application,Thankyou) توسط نرم افزار EXE صادر میشود. به هر حال گذروازه به پنجره های Password Required ، که قبل از اجرای فایل EXE باز باشند تزریق نخواهد شد. سپس فایل باز میشود، هنگام باز کردن فایل توسط Access نرم افزار EXE طی تعاملاتی با Access مطمئن می شود فایل Access و فایلی که درخواست باز شدن آنرا نموده است، دقیقا همان فایلی است که خود EXE درخواست داده است، سپس کاراکتر به کاراکتر گذرواژه را به پنجره Password Required نرمافزار Access تزریق می کند، در بین تزریق هر کاراکتر پنجره Password Required فایل Access و سایر مشخصاتی که باید بررسی شوند بررسی می شود، و چنانچه ناهماهنگی دیده شود، تزریق گذرواژه ناتمام باقی خواهد ماند. این عملیات باسرعت بسیار بالا انجام می شود و امکان قرار دادن پنجره یا نرم افزاری بین کار تزریق توسط کاربر انسانی میسر نیست، اما اگر حسب اتفاق چنین وضعیتی پیش آید، همانطور که گفته شد، در بین تزریق هر کاراکتر پنجره Password Required فایل Access و سایر مشخصاتی که باید بررسی شوند بررسی می شود، و چنانچه ناهماهنگی دیده شود، تزریق گذرواژه متوقف خواهد شد. شما حتی اگر گذرواژه Database خود را در پروژه ذخیره کنید و فایل پروژه خود را با Notepad باز کنید با چنین عبارتهایی روبرو خواهید شد، هر چند حتی فایل پروژه در اختیار کاربر قرار نخواهد گرفت همین وضعیت امنیتی با ضریب بسیار بالاتر در فایل EXE برای حفظ گذرواژه برقرار است. String_psw=Ý2ïÙ¼ ¤©ö÷°¼ÂÅ§Ñ گذرواژه هنگام تزریق به پنجره Password Required کاملا با حساسیت تزریق میشود. برای تعیین گذرواژۀ دیتابیس VBA-DB خود باید ابتدا پروژۀ Access خود را بر اساس اصل امکان تفکیک اجزاء در Access (جدا کردن فایلهای حاوی کدهای برنامهنویسی از فایلهای اطلاعاتی)، تنظیم کرده باشید. سپس فایل دیتابیس اصلی VB-DB خود را در حالت Exclusive باز کنید. برای باز کردن فایل اکسس خود در حالت Exclusive ، ابتدا به Access وارد شوید، سپس به منوی file و گزینه Open وارد شوید، سپس فایل VBA-DB خود را در کامپیوتر در پنجره Open انتخاب کنید، ولی روی دکمه Open کلیک نکنید. کنار دکمه Open یک گزینه باز شو خواهید دید، اگر روی آن کلیک کنید، زیر دکمه Open گزینههای بیشتری را ملاحظه خواهید کرد. در حالیکه فایل اکسس خود را انتخاب کرده اید گزینۀ Open Exclusive را انتخاب کنید. پس از باز کردن فایل دیتابیس به منوی File بروید و گزینۀ Encrypt With Password را انتخاب کنید. پس از باز شدن پنجرۀ Set Database Password گذرواژه باز کردن فایل را در این بخش تایپ کنید. بهتر است از تمامی ظرفیت های رمزگذاری استفاده کنید، رمزی انتخاب کنید که 20 حرف داشته باشد و از حروف کوچک و بزرگ لاتین و اعداد و علامت ها استفاده کرده باشد: مانند : Ya Alimadad+110*okaY هنگام تعیین گذرواژه از حروف فارسی استفاده نکنید فقط این حروف پشتیبانی میشوند: 1234567890 qwertyuiopasdfghjklzxcvbnm QWERTYUIOPASDFGHJKL ;'{}[]`-=,./~!@#$%^&*()_+: فاصله هم جزو حروف بالا هست. اگر از حروفی به جزء حروف بالا استفاده کنید فایل EXE تولید نخواهد شد و پیام زیر نمایش داده میشود. سپس گذرواژه خود را در پنجره اصلی نرم افزار accdbExe در بخش Database Password تایپ کنید و یا Paste کنید، گذرواژه وارد شده در بخش مزبور با ضریب امنیتی بالا در فایل EXE مستتر خواهد بود و فقط توسط نرم افزار EXE به Access تحویل میشود. |
|
تولید کدفعالسازی اینکار به هیچ وجه توصیه نمی شود چون نرم افزار به هیچ وجه قابلیت اجرایی نخواهد داشت تا وقتی که کد فعالسازی با کاربر تبادل شود؛ اما برای مواردی که امنیت بیشتری طلب می کنند کاملا جواب می دهد. مانند نرم افزارهای ارزشیابی فردی کارکنان ویژه بازرسان و ...، تا وقتی که کد فعالسازی درست به فایل اجرایی EXE داده نشود حتی فایل دیتابیس حاوی کد Extract نخواهد شد. برای اینکار در پنجره اصلی نرمافزار accdbExe، گزینۀ «فایل در صورتی اجرا شود که کد فعالسازی درست به آن داده شود» را تیکدار کنید. کد فعالسازی بر اساس شماره سریال CPU کاربر نرم افزار، و شماره سریال CPU تولید کننده(کامپیوتر شما)، تولید می شود، اما از آنجا که ممکن است پروژه های مختلفی را تولید کرده باشید و نخواهید برخی از کدهای فعالسازی مربوط به برخی پروژه ها برای سایر پروژه ها کار کند برای هر پروژه باید یک کلید Key مجزا تولید کنید، چون Key دو پروژه متفاوت می شود، کد فعالسازی دو پروژه حتی اگر بر روی یک کامیپوتر باشد متفاوت خواهد بود. کلید باید حتما شامل همه اعداد و همه حروف لاتین به حالت بزرگ باشد، برای تغییر کلید Key روی دکمه Key کلیک کنید و از پنجره Change Key Base استفاده کنید. دکمه تصادفی منجر به تولید یک کد کلید تصادفی شامل همه حروف و اعداد می شود. کد کلید در فایل پروژه ذخیره می شود، ولی شما حتما آنرا در جایی یادداشت کنید. در صورت فراموشی کلید نرم افزار در هیچ کامپیوتر فعال نخواهد شد. روش کار به این صورت است: ابتدا فایل EXE را تولید کنید. فایل EXE به کامپیوتر کاربر انتقال یابد. فایل EXE در کامپیوتر کاربر اجرا شود؛ هنگام اجرا نرم افزار فقط یک شماره سریال اعلام میکند و منتظر دریافت کد فعالسازی می ماند. کد سخت افزاری را به رایانه تولید کننده منتقل کرده و در محل مربوطه Paste کنید. دقت کنید کلیدKey کنونی که در حال تولید کد فعالسازی هستید با کلیدKey که هنگام تولید فایل EXE در محل مربوطه قرار داشت یکسان باشد. روی دکمه «صدور کد فعالسازی برای مشتری» کلیک کنید تا کد فعالسازی ویژه کاربر تولید شود. کدفعالسازی را به کاربر نرم افزار ارائه کنید، کاربر کدفعالسازی دریافت شده را در محل درج کد فعالسازی Paste کند تا نرم افزار در کامپیوتر کاربر اجرا شود. امکان ذخیره کد فعالسازی در رایانه کاربر وجود دارد تا هر بار موقع اجرای نرم افزار کدفعالسازی مطالبه نشود. تولید کدفعالسازی آنلاین اگر در پنجره اصلی نرمافزار accdbExe، گزینۀ «فایل در صورتی اجرا شود که کد فعالسازی درست به آن داده شود» را تیکدار کنید؛ هنگام تولید فایل EXE د صورتیکه دو فایل activation.htm (یا activation.html) و script.js وجود نداشته باشند، این دو فایل به صورت خودکار بوجود میآیند. امکان تغییر محتوای فایل activation.htm، توسط برنامه نویس وجود دارد، می توانید محتوا و لینک دریافت کد فعالسازی را در فایل مزبور تغییر دهید: <head> هنگام نمایش کد در پنجره بر اساس فایل script.jsکه هنگام تولید فایل EXE، کنار فایل EXE بوجود میآید، به لینک شماره سریال سخت افزاری کامپیوتر کاربر نرم افزار اضافه می شود. http://accdbexe.tavafi.ir/ac-demo?sample=6&sn=128E مثلا در لینک بالا شماره سریال برابر با 128E شده است، وقتی کاربر روی لینک دریافت کد فعالسازی کلیک می کند به صفحه تولید آنلاین کد فعالسازی متصل می شود، صدور کد فعالسازی میتواند منوط به اتصال به درگاه پرداخت اینترنتی و پرداخت وجه باشد، پس از پرداخت وجه کد فعالسازی به صورت آنلاین تولید شده و در اختیار کاربر قرار داده می شود. در تولید کد فعالسازی موارد زیر به عنوان المانهای تعیین کننده کد فعالسازی در فرمول کد فعالسازی شرکت دارند: 1- شماره سریال سخت افزاری کامپیوتر کاربر نرم افزار 2- شماره سریال سخت افزاری کامپیوتر کاربر تولید کننده فایل EXE (کامپیوتر برنامهنویس) 3- کلید(Key ) کد فعالسازی از آنجا که ممکن است پروژه های مختلفی را تولید کرده باشید و نخواهید برخی از کدهای فعالسازی مربوط به برخی پروژهها برای سایر پروژهها کار کند برای هر پروژه باید یک کلید Key مجزا تولید کنید، چون Key دو پروژه متفاوت میشود، کدفعالسازی دو پروژه حتی اگر بر روی یک کامیپوتر باشد متفاوت خواهد بود. |
|
فایل EXE تولید شده فهرست مطالب این صفحه عبارت است از: پنجرۀ Splash Screen فایل اجرایی(EXE)، قابل سفارشی کردن است؟ چه فرقی بین نسخه فعالسازی شده و دموی نرم افزار وجود دارد؟ فایل EXE تولید شده موقع اجراء چه کارهایی را انجام می دهد؟ پنجرۀ Splash Screen فایل اجرایی(EXE)، قابل سفارشی کردن است؟ فایل EXE هنگام اجرا برای اینکه اگر کار تنظیمات بنابه هر دلیل طولانی شد، به کاربر اطلاع دهد در حال انجام چه کاری است، یک پنجرۀ Splash Screen به نمایش می گذارد و کارهایی که در حال انجام آن است را زیر پنجره نمایش می دهد. اگر خواسته باشید تصویر لوگوی این پنجره را تغییر دهید، می توانید یک فایل از نوع(فرمت) PNG.* به نام Logo.png کنار فایل اجرایی EXE خود قرار دهید، این فایل باید حداکثر دارای ابعاد رزولوشن 128×128 باشد. مثلا با قرار دادن این تصویر کنار فایل EXE تصویر پنجره به صورت زیر تغییر خواهد کرد. به این ترتیب شما می توانید، لوگوی این پنجره را تغییر دهید. اگر ابعاد(تعداد پیکسلهای طول و عرض) فایل لوگو بیشتر از 128 پیکسل باشد با چننی پنجره ای روبرو خواهید شد. برنامه نویس قبل از تمام کار و ارسال فایل EXE برای کاربر نرمافزار، چه فرقی بین نسخه فعالسازی شده و دموی نرم افزار وجود دارد؟ فایل EXE پس از تولید روی رایانه ای که تولید شده است اجرا می شود و کارهایی را که از آن خواسته شده است اجرا می کند، اما روی سایر کامپیوتر ها به صورت کامل اجرا نمیشود، فقط پنجره Demo نمایش داده خواهد شد. فایل EXE تولید شده موقع اجراء چه کارهایی را انجام می دهد؟ فایل EXE تولید شده موقع اجراء کارهای زیر را به ترتیب انجام می دهد: بررسی شماره سریال سخت افزای(CPU) کامپیوتر. |