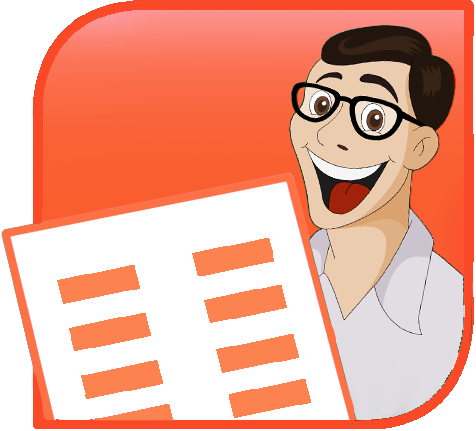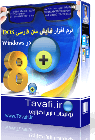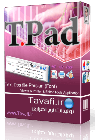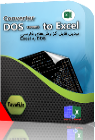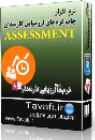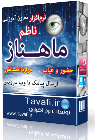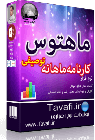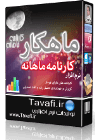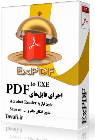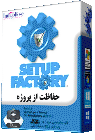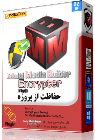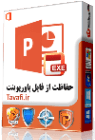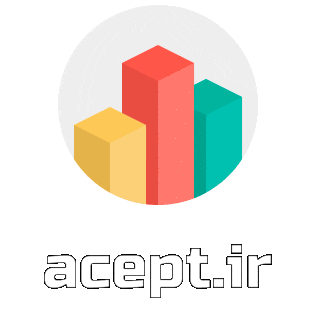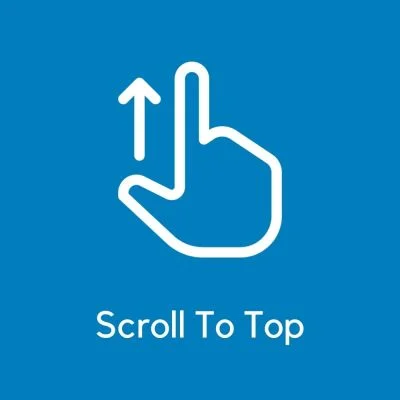TPE
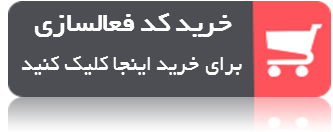 |
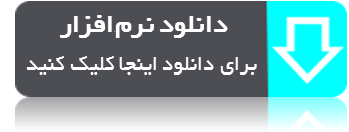 |
 |
|
|
Tavvafi@gmail.com |
|||
≡≡≡≡≡≡≡≡≡≡≡≡≡≡≡≡≡≡≡≡≡≡≡≡≡≡≡≡≡≡≡≡≡≡≡≡≡≡≡≡≡≡≡≡≡≡≡≡≡≡≡≡≡≡≡≡≡≡≡≡≡≡≡≡≡≡≡≡≡≡≡≡≡≡≡≡≡≡≡≡
Problem
You have some text. For example:
apples, peaches, pears, lions, tigers, bears, oh, my
With word-wrap turned on, it should look like this:
apples, peaches, pears, lions, tigers, bears, oh, my
but instead it looks like
apples, peaches, pe ars, lions, tigers, be ars, oh, my
or
apples, peaches , pears, lions, tig ers, bears, oh, my
or
apples, peaches, pears, lions, tiger s, bears, oh, my
depending on how you resize the textbox.
Any word at the end of a line will break after the character closest to the margin, and wrap to the next line without a hyphen.
Your text might have no-break spaces instead of normal spaces
[Tip of the hat to Alvaro in the Microsoft Answers forum for finding this one]
If the spaces in your text have for some reason been replaced with non-breaking spaces, PowerPoint sees the entire text as one word, so it will break it in odd places when it's forced to keep the text within the bounds of the text box.
You can copy/paste the text into Word, which has more sophisticated search/replace features and replace the non-breaking spaces with regular spaces, then copy/paste it back into PowerPoint.
Or to replace non-breaking spaces throughout the presentation, try this:
- In any text box, enter a non-breaking space (hold down the ALT key while you enter 0160 on the numeric keypad).
- Select and copy the non-breaking space character you just entered.
- On the Home tab | Editing group | click Replace.
- Click in the "Find what:" text box of the dialog that appears then press Ctrl+V; this pastes a non-breaking space into the text box.
- Click in the "Replace with:" text box and press the space bar.
- Click Replace All to replace all non-breaking spaces with regular ones.
Or you can run this bit of VBA on the selected text box(es) to replace all non-breaking spaces with regular spaces:
Sub GenericTextReplace()
Dim sFindString As String
Dim sReplaceString As String
Dim oRng As ShapeRange
Dim oSh As Shape
Set oRng = ActiveWindow.Selection.ShapeRange
' EDIT THESE AS NEEDED
sFindString = Chr$(160) ' nonbreaking space
sReplaceString = " "
For Each oSh In oRng
With oSh.TextFrame.TextRange
While InStr(.Text, sFindString) > 0
Debug.Print .Replace(sFindString, sReplaceString)
Wend
End With
Next
End Sub
Asian text linebreaks can cause the problem
This is more common than you might imagine, especially if the presentation has been "touched" by a Japanese, Korean or Chinese system. There's a setting that lets you forbid line breaks in the middle of words, but to get at it, you need to enable Japanese (or Korean or Chinese) language editing. Once you've done that, you can get at the correct setting (and in case the problem recurs, it does no harm to leave the additional language enabled).
Here's how to enable Japanese text editing:
In PowerPoint 2003 and previous:
- Go to Start | Programs | Office | Microsoft Office Tools | Microsoft Office 2003 Language Settings.
- Choose Japanese and add it to "enabled languages."
- Then start PowerPoint, open your file, and choose the text box in question.
- Go to Format | Line Spacing, and there should be another option -- Line Break.
- Remove the checkmark next to "Allow Latin text to wrap in the middle of a word."
In PowerPoint 2007 (steps are similar for 2010/2013/2016):
- Go to Start | Programs | Office | Microsoft Office Tools | Microsoft Office 2007 Language Settings.
- Choose Japanese and add it to "enabled languages."
- Then start PowerPoint, open your file, and choose the text box in question.
- Go to Home | Paragraph | click the icon in the lower right corner of the Paragraph group to open the Paragraph formatting dialog box.
- Go to the Asian Typography tab of the Paragraph dialog box.
- Remove the checkmark next to "Allow Latin text to wrap in the middle of a word."
In Mac PowerPoint 2011:
- Quit PowerPoint if it's running
- In Finder choose Go | Applications
- Click Microsoft Office 2011
- Click Additional Tools
- Click the Microsoft Language Register.App folder
- Double-click Microsoft Language Register.App to launch it.
- Enable Japanese for Microsoft Office then click OK.
- Start PowerPoint
- Click in any text block
- Choose Format | Paragraph | Asian Typography (note: the Asian Typography option won't be available until you enable Japanese or one of the other Asian language in the previous steps)
- Remove the checkmark next to "Allow Latin text to wrap in the middle of a word"
- Click OK
After doing this and saving the presentation, you'll probably want to go back to Microsoft Language Register and set the default language back to English.
Background
What's probably happened is that your PowerPoint file was created or edited on a Japanese system and this text box's language was set as Japanese; as a result, it's now obeying the Japanese language rules for word/line breaks instead of English rules. The rulebooks are very different and don't mix well.