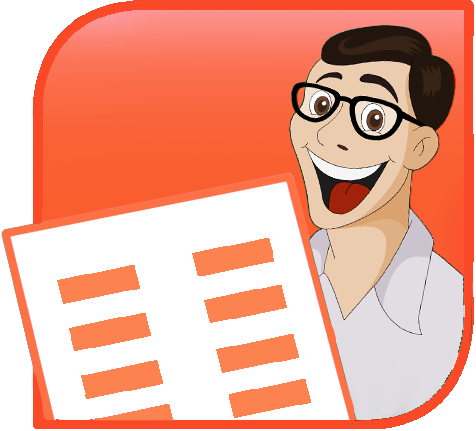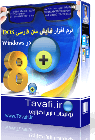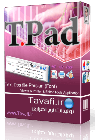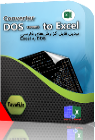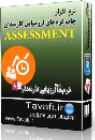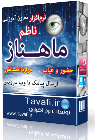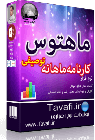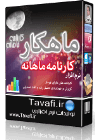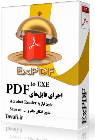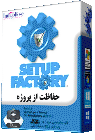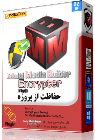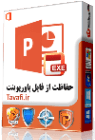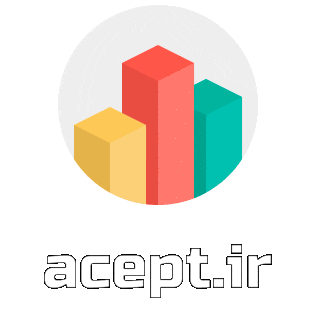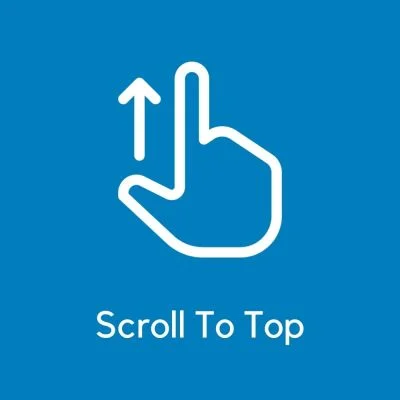TPE
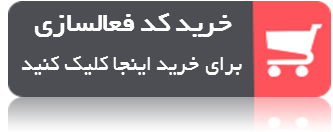 |
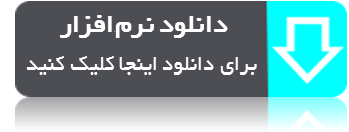 |
 |
|
|
Tavvafi@gmail.com |
|||
≡≡≡≡≡≡≡≡≡≡≡≡≡≡≡≡≡≡≡≡≡≡≡≡≡≡≡≡≡≡≡≡≡≡≡≡≡≡≡≡≡≡≡≡≡≡≡≡≡≡≡≡≡≡≡≡≡≡≡≡≡≡≡≡≡≡≡≡≡≡≡≡≡≡≡≡≡≡≡≡
Problem
You suspect that an installed add-in may be causing problems but you don't have any suspicious add-ins listed in the Tools | Addins dialog box in PPT 2003 and previous or in PPT 2007 when you click Office Button | PowerPoint Options | Add-ins.
Best bet if you haven't upgraded to PowerPoint 2007
This new utility program from PowerPoint MVP Chirag Dalal runs outside PowerPoint. As yet, it's not updated for PowerPoint 2007 but we highly recommend it for previous versions.
Some notes from Chirag, its author:
- "A" means "All Users". So, a heading like "A 2000" would mean All Users of PowerPoint 2000 on the machine. A "Yes" for an add-in means this add-in is active for the corresponding version of PowerPoint.
- "C" means "Current User". So, a heading like "C 2003" would mean the PowerPoint 2003 instance in the current user's account. A "Yes" in this column means this add-in is active for this user in the corresponding version of PowerPoint.
- All sorts of combinations exist. Some add-ins are for PowerPoint 2000 for some users on the machine but not for some others (disabled), etc. Some add-ins are for some version of PowerPoint only, etc.
VBA can help, even with PowerPoint 2007
This bit of code will tell you what PPA addins are installed, including the ones that aren't on the Tools, Add-ins list. It will list some but not necessarily all COM add-ins as well.
Between this and the listing of COM add-ins you can get from Office Button | PowerPoint Options | Add-ins, you'll get a better picture of what add-ins are installed. It's still possible for COM add-ins to hide themselves from this list though.
Sub ListAddins()
Dim oAddin As AddIn
Dim oCOMAddin As COMAddIn
Dim sAddins As String
sAddins = "Standard Add-ins" & vbCrLf & "================" & vbCrLf
For Each oAddin In Application.AddIns
sAddins = sAddins & oAddin.Name & vbCrLf & vbTab & oAddin.FullName & vbCrLf
Next oAddin
sAddins = sAddins & vbCrLf & "COM Add-ins" & vbCrLf & "============" & vbCrLf
For Each oCOMAddin In Application.COMAddIns
sAddins = sAddins & oCOMAddin.ProgID & vbCrLf & vbTab & oCOMAddin.Description & vbcrlf
Next oCOMAddin
MsgBox sAddins
End Sub
How do I use this code?
- Open a PowerPoint presentation
- Press ALT+F11 to start PowerPoint's VBA editor.
- In the VBA editor, make sure that your presentation is highlighted in the left-hand pane.
- Choose Insert, Module from the menu bar to insert a new code module.
- Copy the code from above and paste it into the new code module.
- Press F5 to run your code.
Tip: Once you see the messagebox that lists installed add-ins, press Ctrl+Shift+C to copy the info. You can then use Ctrl+V to paste it into an email or newsgroup reply, or paste into Notepad and print so you have a list for your own use.
How to disable or uninstall add-ins
Check with the add-in's author to learn of any special procedures you should follow.
In general, you can temporarily disable most add-ins by renaming their files. Quit PowerPoint then rename the PPA files from the list above; the simplest thing is to change their file extensions from .PPA to .PPB.